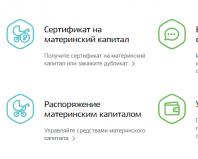Как повысить качество изображения в фотошопе. Увеличиваем изображение без потери качества
Привычно употребляя термин "качество", мы редко задумываемся над его значением и смыслом, подразумевая, что это нечто само собой разумеющееся и не нуждающееся ни в комментариях, ни в объяснениях. Качественное - значит хорошее и положительное.
Что такое качество фотографии?
Поскольку это совокупная и многогранная оценка предмета, объекта, явления и т. д., существует даже не одно, а несколько витиеватых определений и формулировок этого понятия. Одна из трактовок в толковом словаре Ожегова гласит, что качество - это то, что делает предмет таким, какой он есть на самом деле. Видимо, именно это определение имеют в виду пользователи, интересующиеся тем, как улучшить качество фотографии в целом, не ссылаясь на конкретные проблемы с изображением, которые между тем могут быть связаны и с резкостью, и с освещенностью, и с колоритом, и с насыщенностью красок, и с композицией и так далее. Со всеми этими недостатками и дефектами в той или иной степени справляются специальные программы и онлайн-сервисы, которых сегодня просто не счесть.
Графические редакторы
Программы, разработанные для создания, обработки, просмотра и редактирования изображений, называют графическими редакторами, и все они обладают функциями коррекции различных параметров снимков. Сегодня почти каждая программа, улучшающая качество фотографии, может делать с изображениями все, на что только способна умеренная фантазия, да еще и разными способами. Отрадно то, что создатели программ, прекрасно понимая, что может потребоваться пользователям, учитывают нужды всех категорий: от абсолютного, но полного энтузиазма профана до крутого профи.
В арсенале инструментов большинства редакторов обязательно имеются средства коррекции яркости, контраста и цветового баланса, а также функции повышения четкости и обрезки лишних краев фотографий. А справиться с красными глазами все программы сейчас могут одним щелчком мыши.
Бывает так, что, задаваясь вопросом о том, как улучшить качество фотографии, мы не совсем хорошо представляем, чем ей можно "помочь". Вот для таких случаев у многих графических редакторов предусмотрены автоматические функции коррекции различных параметров изображения, применяя которые, вы можете оценить интеллектуальные и эстетические способности программы (раз не доверяете своим) и либо согласиться с ней, либо внести свои поправки.
Если бы число программ для обработки изображений было сравнимо с ассортиментом обуви в советское время, у пользователей не было бы проблем с выбором, но когда, для того чтобы улучшить фотографию плохого качества, вам предлагают несколько десятков приложений и сервисов, и все они гарантируют блестящий результат, тут есть над чем подумать.

Выбираем редактор
Если бы все графические редакторы стали допытываться у зеркальца, кто из них "всех румяней и белее", то зеркало, искренне заверяя каждого, мол, "ты прекрасен, спору нет", скорее всего, добавляло бы: "Но Photoshop всех милее…" С этим, конечно, далеко не все согласятся, потому что с жемчужиной от Adobe могут поспорить сегодня многие редакторы, например Corel Photo-paint, Corel PaintShop Photo Pro, Gimp, Ulead PhotoImpact и ряд других, но большинство пользователей, пожалуй, предпочтут улучшить качество фотографии в "Фотошопе", потому что эта программа по-прежнему считается чем-то вроде промышленного стандарта в обработке изображений.
Кроме того, интерфейс "Фотошопа" можно считать универсальным в плане сходства с большинством продвинутых и наиболее популярных редакторов, поэтому после ознакомления с основными операциями обработки фото в нем с остальными программами уже не будет особых проблем.
В меню каждого серьезного графического редактора, помимо, естественно, пункта "Редактирование", есть вкладка "Изображение", а в ней - раздел "Коррекция", в меню которого и собраны все основные команды по настройке качественных параметров рисунков.
Варианты
Команда подбора света и цвета с названием "Варианты" - не первая в меню "Коррекция" и не обещает безукоризненный результат, но простота и наглядность инструмента могут подкупить не только начинающего пользователя.
Выбрав в окне настроек параметр (тени, света, средние тона и насыщенность), мы наблюдаем вверху слева за изменениями, которые отражаются на откорректированном изображении ("Результат"), и сравниваем его с исходным рисунком (справа). Цвет подбирается из шести вариантов в большом окне внизу с отражением результата в центре. Справа можно выбрать более светлый или более темный вариант, а движком вверху регулируется степень проявления эффекта.
Яркость и контраст

Первая, самая простая в использовании и не отличающаяся тонкостью эффекта команда "Яркость/Контраст" иногда может "сказать решающее слово", когда еще не понятно, как улучшить качество фотографии, но есть уверенность, что это необходимо.
Инструмент снабжен двумя движками, которые и управляют параметрами яркости и контраста в диапазоне значений от -100% (влево) до +100% (вправо). По умолчанию ползунки находятся в средней точке "0", в которой отсутствует какая-либо коррекция. Можно выставлять числа и вручную, но в любом случае этот инструмент несколько грубоват и, как правило, используется лишь тогда, когда требуется минимальное вмешательство в подопечные ему параметры.
Для "клинических" случаев предусмотрены более серьезные и сложные инструменты регулировки уровней и кривых яркости.
По команде "Уровни" программа откроет окно с графиком (гистограммой) распределения яркости в изображении, значения которой отложены по горизонтали, а по вертикали - количество точек с такой яркостью на изображении. Желаемого эффекта добиваются изменением границ (точек) белого и черного с помощью соответствующих ползунков на графике или на шкале выходных значений под ним, но можно довериться и автоматической настройке (кнопка "Авто").

Еще один инструмент, которому, наверное, нет равных в способности манипулировать тоном, иногда просто незаменим для тех, кто гадает, как улучшить качество фотографии. Это инструмент регулировки кривых яркости.
По команде "Кривые" откроется окно с графиком, на котором по горизонтальной оси отложены яркости точек оригинального (исходного) изображения, а по вертикали - значения на выходе, то есть после обработки. Оптимального результата распределения яркости на изображении добиваются, растягивая или сужая ее диапазон перемещением по горизонтальной и вертикальной осям узелков на концах кривой или изменяя ее форму. Нередко кривой придают S-образную конфигурацию, которая приводит к более мягкому эффекту, чем ломаная линия.
Настройка баланса цветов
Одна из команд, управляющих колоритом изображения, называется "Цветовой баланс", и этот инструмент может выручить, когда возникает большое сомнение, можно ли улучшить качество фотографии, на которой вызывающе преобладает тот или иной тон.
На первый взгляд здесь все просто. Если изображение не в меру покраснело, смещение влево движка пары "Голубой - Красный" приведет его, что касается красноты, в норму, но при этом увеличится яркость голубого тона, потому что все три пары представляют собой противоположные цвета. Точно так же увеличение зеленого приведет к ослаблению пурпурного цвета, а усиление синего тона растворит желтые оттенки. Поэтому оказывается очень кстати возможность инструмента настраивать и тоновой баланс, то есть раздельно регулировать цвет в тенях, свете и средних тонах.

Коррекция оттенков, насыщенности и света
Когда кто-то озабочен тем, как изменить качество фотографии, речь может идти не обязательно о том, что лучше или хуже, например, о стилистическом преобразовании снимка, но команда "Цветовой тон/ Насыщенность" призвана доводить до ума именно качественные характеристики изображения в общепринятом смысле.
Это мощный инструмент, алгоритм работы с цветом у которого, в отличие от предыдущей настройки цветового баланса, основан на регулировке параметров тона, насыщенности и освещенности. Кроме того, этот инструмент позволяет сдвигать общую цветовую гамму изображения или настраивать цвета каждый отдельно в разных частях цветового диапазона.

Раздельная регулировка тона
Для того чтобы справиться с распространенной проблемой фотографии, когда, например, в ее темных участках едва различимы детали, предусмотрена команда "Тени/Света". Ползунок "Эффект" на шкале "Тени" осветлит излишне затемненные участки и проявит неясные контуры, а такой же движок в секции "Света" придаст, например, ослепительно яркому небу естественную голубизну. Галочка в чекбоксе "Дополнительные настройки" развернет большой список вспомогательных (но далеко не всегда обязательных) регулировок ширины цветового диапазона в тенях и свете, масштаба коррекции (радиуса), коррекции цветов в измененных участках и контрастности средних тонов.
В меню "Коррекция" есть еще несколько функций обработки изображений, но в большинстве случаев возможностей перечисленных выше инструментов достаточно для улучшения качества фотографий.
Каждая из коррекций в той или иной степени влечет за собой необратимые изменения исходного изображения, но, так как улучшить фотографию плохого качества можно и без ущерба для оригинала, было бы большим упущением не упомянуть о том, что для всех (почти) команд в меню "Коррекция" предусмотрен недеструктивный способ их выполнения с использованием одноименных корректирующих слоев. Все они открываются по команде "Новый корректирующий слой" в меню "Слои" или кнопкой (черно-белый кружочек) в нижней части панели слоев.
Прочие коррекции
С резкостью, шумами, искажениями перспективы, дисторсией и прочими неприятностями разберутся (с вашей помощью) соответствующие команды в меню "Фильтр", каждая из которых предлагает "молчаливые" настройки, которые улучшат качество ваших фотографий.
Часто бывают ситуации, когда требуется срочно сделать фотографии. Для этих целей обычно используют телефоны, из-за чего качество картинки часто остается неудовлетворительным. Фото бывает темным, расплывчатым и на нем практически ничего не видно.
В этом случае на помощь могут прийти специальные онлайн-редакторы. Они позволяют буквально за пару минут исправить качество и сделать изображение более привлекательным. Единственное, что нужно отметить: файл, с которым будет происходить работа, должен обладать хотя бы средним качеством , так-как редакторы могут лишь улучшить качество имеющегося фото, а не полностью восстановить исходник плохого качества.
Лучшие онлайн-сервисы
FanStudio
Для улучшения качества фото онлайн в FanStudio , достаточно выполнить несколько простых шагов:
Croper
Несмотря на свою ограниченную функциональность сервис отлично справляется с задачей по улучшению фотографий, позволяя делать это быстро и удобно.

Виньетирование
Избавиться от эффекта виньетирования помогает ползунок Amount , который следует переместить в правую сторону. В свою очередь ползунок Midpoint перемещают влево.
Градиентный фильтр
Если одна часть картинки слишком темная, а вторая, наоборот, слишком светлая, можно воспользоваться инструментом градиентный фильтр. Чтобы начать работать с ним нажимаем на кнопку «М». Менять настройки фильтра можно при помощи ползунка.
Zoner Photo Studio
Программа для обработки изображений, которой пользуются не только любители, но и профессионалы. Zoner Photo Studio обладает большим количеством функций и удобным интерфейсом. Есть функция, позволяющая просматривать все изменения на фото в виде списка, и удалять их тогда, когда это нужно.
Helicon Filter
Графический редактор, обладающий большим количеством функций и простым интерфейсом. Отлично подходит для людей, которые не особо разбираются в программах подобного типа.
Helicon Filter имеет множество фильтров, помогающих уменьшить количество шума, привести в порядок такие параметры как контрастность, яркость, резкость и многое другое. Позволяет осуществить кадрирование снимка, ретушь портрета и добавление подходящей рамки.
Как изменить размер фото
Теперь рассмотрим несколько сервисов и приложений, которые позволят изменить размер и увеличить количество пикселей на фотографии, не прибегая к сложным программам.
Inettools.net
Онлайн-редактор, легко позволяющий изменить разрешение фото онлайн. Inettools.net может менять размер изображения «Пропорционально», «Непропорционально», «По ширине» и «По высоте».
iLoveIMG
Онлайн-редактор, в котором можно работать с такими форматами картинок как JPG, PNG, SVG или GIF. iLoveIMG способен масштабировать сразу несколько фотографий
. Также позволяет осуществлять конвертацию JPG файлов.
RESIZE NOW!
Простой онлайн-сервис, благодаря которому можно изменить размер изображения буквально за пару секунд. RESIZE NOW дает возможность определить подходящий размер фото (маленький, средний или большой) или задать произвольные значения.
PhotoZoom Pro
Программа, благодаря которой можно легко и просто увеличить размер исходных фотографий. PhotoZoom Pro может работать сразу с несколькими файлами и даже папками. Можно использовать как в качестве отдельной программы, так и в качестве плагина для Adobe Photoshop
.
Icecream Image Resizer
Бесплатная программа, которая работает со следующими форматами изображений: JPEG, JPG, PNG и TIFF. При использовании Icecream Image Resizer можно выбрать как готовый шаблон, так и задавать значения вручную
.
SmallFoto 7.1
Программа, которая может менять размер изображения, менять формат файла, накладывать логотипы и т.д. Помимо этого SmallFoto способна изменить формат картинки
, конвертировав ее в другой, возможна пакетная обработка файлов. Приложение легкое в обращении и не требует специальных знаний и умений.
В современном мире часто возникает потребность в редактировании изображения. В этом помогают программы для обработки цифровых фотографий. Одной из таких является Adobe Photoshop (Фотошоп) .
Adobe Photoshop (Фотошоп) – это очень популярная программа. Она обладает встроенными инструментами, позволяющими улучшить качество картинки.
Сейчас мы рассмотрим несколько вариантов, которые помогут улучшить качество фотографии в Фотошопе .
Для начала необходимо скачать Фотошоп по вышеуказанной ссылке и установить её, в чём поможет статья.
Как улучшить качество изображения
Можно воспользоваться несколькими приёмами для того, чтобы улучшить качество фотографии в Фотошопе .
Первый способ улучшения качества
Первым способом будет фильтр «Умная резкость». Такой фильтр особенно подходит для фотографий, сделанных в слабоосвещённом месте. Фильтр можно открыть, выбрав меню «Фильтр»-«Усиление резкости»-«Умная резкость».

В открытом окне появляется следующие опции: эффект, радиус, удалить и уменьшить шум.

Функция «Удалить» используется для размытия снятого в движении объекта и для размытия при малой глубине, то есть придание резкости краям фото. Также «Размытие по Гауссу» повышает резкость объектов.
При передвижении ползунка в право опция «Эффект» увеличивает контрастность. Благодаря этому качество картинки улучшается.
Также, опция «Радиус» при повышении значения поможет добиться контурного эффекта резкости.
Второй способ улучшения качества
Улучшить качество фотографии в Фотошопе можно ещё одним способом. Например, если необходимо улучшить качество выцветшего изображения. Используя инструмент «Пипетка», следует сохранить цвет исходного фото.

В появившемся окне следует прокручивать ползунок, пока на вид качество фото не улучшится.

По завершению это процедуры нужно открыть в меню «Слои»-«Новый слой-заливка»-«Цвет».


Удаление шума
Удалить шумы, которые появились на фото в следствии недостаточной освещенности, можно благодаря команде «Фильтр»-«Шум»-«Уменьшить шум».

Преимущества Adobe Photoshop (Фотошоп):
1. Разнообразие функций и возможностей;
2. Настраиваемый интерфейс;
3. Возможность производить корректировку фото несколькими способами.
Недостатки программы:
1. Покупка полной версии программы по истечении 30 дней.
Adobe Photoshop (Фотошоп) по праву является популярной программой. Разнообразие функций позволяет производить различные манипуляции для того, чтобы улучшить качество картинки.
Иногда мы получаем интересный и памятный снимок, который хочется сохранить надолго, но качество которого оставляет желать лучшего. Помешать сделать качественную фотографию могут как внешние факторы вроде погоды и освещенности, так и настройки фотокамеры, чаще всего такие, которые выстроены автоматически, а не подобранные вручную. В таких случаях спасти результат трудов поможет правильная обработка и коррекция всех дефектов и недостатков.
Давно известно, что одним из лучших способов сделать фотографию лучшего качества является использование графического редактора Adobe Photoshop, который позволяет поработать над самыми разнообразными параметрами изображения. Только с помощью Фотошопа вам удасться добиться максимального качества картинки и исправить все недочеты, что имеются в кадре. Освоить программу будет довольно непросто - она является профессиональным редактором, которым пользуются настоящие фотографы и дизайнеры. Но изучив ее, вы получите результат, которого не даст ни одно из представленных на рынке программных обеспечений. Разобраться со всеми особенностями Фотошопа поможет эта статья, в которой представлены инструкции и инструменты по улучшению качества картинки.
Начало работы с Adobe Photoshop
Первым делом, необходимо скачать эту программу. Она выпущена в различных версиях: от самых старых до современных, датированных 2018 годом. Последняя из представленных называется просто: Adobe Photoshop CC и обладает массой функций и усовершенствованным интерфейсом. Если вы новичок в работе с Фотошопом, то приобретать именно ее не обязательно: во всех версиях программы есть необходимые инструменты и опции, которые помогут вам поработать над качеством фотоснимка. Рекомендуем присмотреться к версии Adobe Photoshop CS6, которая совмещает в себе все самое необходимое. Помните, даже несмотря на то, что различия первой версии Фотошопа и последней очень велики, освоить все самые необходимые функции вы сможете и на той, и на той, впоследствие, когда ваши навыки улучшаться и вы почувствуете себя увереннее в обработке фотографий, можно переходить на более продвинутую версию.
Обратите внимание, что не обязательно сразу же приобретать программу Фотошоп за деньги: можно скачать пробную версию на 30 дней и понять, насколько вам удобно работать в ней.
Как только вы приобрели подходящую версию программы и установили ее на свой компьютер, можно начинать знакомиться с интерфейсом и опциями. Запустите Фотошоп и внимательно изучите меню: как горизонтальное сверху, так и вертикальное слева. Верхние вкладки пригодятся нам в первую очередь, так как в них сосредоточены основные инструменты, позволяющие изменить и улучшить качество и вид картинки.
Для начала, откройте нужную вам фотографию. Для этого нажмите на вкладку “Файл” и верхней горизонтальной панели, а далее - “Открыть”. Выбираем из папки ту, что хотим отредактировать и кликаем на нее левой кнопкой мыши дважды. В целом, эта вкладка включает в себя множество важных функций: здесь вы сохраняете изображение и проводите другую различную работу. Присмотритесь к своей фотографии и определите, что именно в ней вас не утраивает. После этого можно переходить к основному фронту работ.
Способы улучшить качество изображения
На каждый параметр, что присутствует в фотографии, в Фотошопе есть своя функция его улучшения. Для обработки фото можно использовать как изменение какого-то одного значения, если этого будет достаточно для возвращения качества, так и комплексный способ редактирования, в котором изменениям поддается каждый отдельно взятый параметр. Рассмотрим все виды изменений, которые можно внести в изображение с помощью программы Adobe Photoshop.
Изменение резкости
Сложность улучшения резкости состоит в том, что зачастую при повышении четкости объектов на фотографии появляются лишние шумы, на которые влияет резкость фона. Есть отличный способ поправить резкость фотографии без потери качества картинки.
Продолжаем пользовать верхней горизонтальной панелью и выбираем на ней вкладку “Фильтры”. Там необходимо выбрать фильтр “Усиление резкости”, в котором откроется меню с несколькими вариациями этого фильтра:
- “ Умная резкость ”. Выберете этот пункт и на экране откроется окно с параметрами. Фильтр автоматически внесет изменения в картинку, и если они вам не по душе, то воспользуйтесь ползунками, передвигая из до нужного вам эффекта;
- “ Контурная резкость ”. Такой же фильтр, в котором есть окно с возможностью передвижения ползунков под нужный результат;
- “ Резкость + ”. Автоматический фильтр, который самостоятельно сделает за вас всю работу. Фотография за считанные секунды станет резче;
- “ Стабилизация изображения ”. Инструмент, который отлично справляется со своей задачей. Перед вами откроется полноэкранное окно, в котором фильтр также работает самостоятельно. Если вы все еще видите недочеты, воспользуйтесь специальными ползунками;
- “ Усиление резкости ”. Здесь отсутствуют дополнительные настройки - фильтр делает работу сам. Обладает не таким сильным действием, как остальные, поэтому, возможно, его придется применить пару-тройку раз.

Чистка от шумов
Чаще всего такой недостаток в виде “лишних” пикселей сильно заметен на мобильных фотографиях, а также при съемке в условиях слабой освещенности. Фотошоп способен уменьшить интенсивность этих дефектов и придать фотографии лучшее качество.
Как и раньше, пользуемся вкладкой “Фильтр” в верхнем горизонтальном меню. Там нужно выбрать параметр “Шум”, а далее - “Пыль и царапины”. Здесь, в открывшемся окне, мы будет работать с двумя параметрами. “Радиус” придает картинке небольшую размытость, но это не портит фотографию, а наоборот - помогает сглаживать шумы. Обычно этот параметр ставят на отметке 1 или 2, но вы можете экспериментировать с эффектом. “Изогелия” не является обязательным параметром для изменения, но вы можете выставить ее значение в пределах нескольких единиц.
Нужно иметь в виду, что чаще всего работа этим инструментом на полном изображении не дает стопроцентного результата. Поэтому рекомендуется проводить работу над каждым каналом изображения по отдельности. Для этого активируем вкладку “Каналы” на панели слоев, что располагается справа. Всего каналов четыре: первый - общий (RGB) и относится к изображению в целом, а остальные отвечают каждый за свой цвет. Большинство шума на фотографии может относится к одному из каналов - именно поэтому мы так досконально подходим к удалению.
Вам необходимо последовательно нажимать следующие комбинации клавиш: Ctrl+3, Ctrl+4, Ctrl+5. Посмотрите на каждом из каналов, где сконцентрировано более количество шумов. Иногда их не находится, что тоже не редкость. Если вы все же обнаружили такой канал, то выбираем его и опять переходим во вкладку “Фильтр”, далее “Шум” и “Пыль и царапины”. Выполняем все те же операции по передвижению ползунков.

Вкладка “Коррекция”
Если в верхнем горизонтальном меню выбрать вкладку “Изображение”, а далее - “Коррекция”, то перед вами откроется большой выбор инструментов, которые позволят вывести качества и вид изображения на новый уровень. Среди имеются такие параметры, как “Экспозиция”, “Яркость/Контрастность”, “Тени/Света” и “Сочность”.
При выборе пункта “ Экспозиция ” перед вами откроется окно с тремя ползунками, каждый из которых способен улучшить фото. Поэкспериментируйте с их расположением и посмотрите, как меняется картинка. Определенная, индивидуально подобранная комбинация значений часто дает превосходный результат.
Для того, чтобы сделать изображение светлее и ярче, применяют инструмент “ Яркость/Контрастность ”. Продолжайте “играть” с бегунками - передвигайте их, оставляя на том уровне, который визуально улучшает качество картинки.
Другим способом улучшить фотоснимок является использование инструмента под названием “ Тени/Света ”. Откройте его и увидите окно с двумя видами ползунков, каждый из которых мы также двигаем чуть правее. Заметьте, что “Тени” очень чувствительный ползунок - достаточно совсем немного сдвинуть его в сторону, как изображение моментально становится более светлым.
Управлять насыщенность цветов в картинке мы можем с помощью инструмента “ Сочность ”. Передвигайте оба ползунка в разные стороны, экспериментируя с цветом: изображение можно сделать как более насыщенным цветами, так и спокойным и даже монохромным.

Уровни
Придать фотографии более интересный вид поможет инструмент “Уровни”. Он также расположился во вкладке “Коррекция”, но работать с ним немного сложнее, поэтому стоит рассмотреть его отдельно от остальных.
Чтобы упростить работу, вызвать этот инструмент можно сочетание клавиш Ctrl+L, где L - это “Levels”, то есть “Уровни”.
Перед вами откроется окно с параметром, чем-то напоминающим график: “Входные значения”. На нем вы найдете ползунки: попробуйте поработать с самым крайним справа, который имеет белый цвет. Потяните его левее и обратите внимание, насколько изменилось изображение. Ту же самую операцию можно проводить и с остальными ползунками, также передвигая их в левую сторону.
Иногда этот “график” выглядит таким образом, что имеет пустоты по краям. В таком случае, если такой пробел находится справа, то правый ползунок можно переставить в эту пустую область. Если этот пробел с левой стороны и, например, практически не заметен, то левый ползунок смещаем вправо совсем на немного. Результат тоже будет интересным.
Ниже представлен параметр “Выходные значения”. Сдвиньте единственный бегунок вправо, регулируя процент дополнительного света на своем изображении.

Кривые
Как вы уже могли понять, вкладка “Коррекция” богата на полезные фильтры. Еще один из них называется “Кривые” и ему тоже стоит уделить отдельное внимание. Этот инструмент любим многими фотографами и любителями обработки фотографий, так как способен провести мощную коррекцию цветов изображения. Осветление - также одна из задач кривых.
Как только вы выберете этот инструмент во вкладке, откроется график, состоящий из линии. Выберете мышкой точку в самом центре этой линии и зажмите клавишу. Теперь попробуйте отвести ее чуть выше - и вот, фотография уже стала светлее. Попробуйте “поиграть” с возможностями этого окна, ведь “Кривые” - это не только осветление картинки.

Инструкция по улучшению качества фото в Фотошопе
Не существует инструкции по обработке фотографии и улучшению ее качества, которая бы идеально подошла к изображению любого вида. Параметры у всех картинок индивидуальные и сделать шаблон, по которому каждую можно было бы сделать лучше, практически невозможно. Но если вы не знаете, с чего начать и в какой последовательности проводить изменения, то представленная ниже инструкция может помочь вам исправить недочеты в фотографии и понять, как лучше действовать.
После того, как вы выбрали необходимое изображение, имеющее недостатки, и открыли его в программе Adobe Photoshop, воспользуйтесь сочетанием клавиш Ctrl+J - так вы создадите дубликат слоя. Теперь можно начать обработку. Откроем окно уровней, также с применением комбинации - Ctrl+L. Передвигаем ползунки, как было рассказано ранее, добиваясь необходимого, устраивающего вас эффекта. Вы можете воспользоваться кривыми, в которых нужно перемещать не ползунки, а точки.
Теперь ваше изображение стало светлее и, вероятно, появились шумы. Переходим к работе с вкладкой “Каналы” и работаем над каждым по отдельности: по очереди нажимаем на каждый и отыскиваем тот, в котором большая концентрация шумов. Чаще всего им оказывается “Синий”. Его нельзя взять и удалить, но заменить - запросто. Открывает вкладку “Изображение”, а далее пункт “Внешний канал”. Перед вами откроется окно, в котором в первом пункте “Канал” нужно выбрать “Зеленый”, а в следующем, “Наложение” - “Перекрытие”. Изображение стало лучше.
Во вкладке “Изображение” перейдите к пункту “Режим”: выбираем “Lab”. Вам предложат объединить все слои, на что нужно нажать кнопку “Нет”.
Возвращаемся к палитре “Каналы”, выбираем нужный и кликаем по иконке с глазом канала “Lab”. Переходим во вкладку “Фильтр”, далее “Шум” и “Пыль и царапины”. Настраиваем параметры, как описывалось выше.

Теперь вам известны все секреты улучшения фотографии в Фотошопе. Регулярно тренируйтесь в применении представленных выше фильтров, инструментов и функций, экспериментируйте со значениями и параметрами, и тогда вы быстрее научитесь превращать обычные изображения в настоящие шедевры.
Победила статья на тему повышения качества графики, поэтому я выкладываю её первой. В классическом понимании качество картинки улучшить нельзя. Этому качеству просто неоткуда взяться. Хорошую фотографию можно уменьшить, но при увеличении Фотошоп «придумывает» пиксели на основе тех, что уже есть в фотографии. Таким образом он, фактически, «дорисовывает» изображение, пользуясь своими математическими формулами. Однако кроме маленького размера есть и другие напасти. Плохой свет, низкое качество матрицы фотоаппарата, на который сняли снимок, размытие, шум, чрезмерное JPG сжатие. Каждая из них заслуживает отдельного разговора, так как методы лечения во всех случаях разные.
Нет ничего хуже ситуации, когда подобная картинка попадает на наш рабочий стол и работать нужно именно с ней. В лучшем случае нам удается найти альтернативу. А в худшем? Как быть если альтернативы нет. В этой статье я расскажу о реальном проекте, которым я занимался в прошлом году. Я так же поделюсь массой трюков, которые я использовал чтобы улучшить качество изображения. К сожалению в этой статье не получится разжевать все азы. Предполагается что человек уже знаком с масками, фильтрами, знает что такое стили слоя, умеет пользоваться выделением и вырезанием объектов и так же знаком с основами цветокоррекции CMYK.
Предыстория
В прошлом году я подготавливал обложку для шведского мультика Хитрюга Джек , 1993 года выпуска. Ну вы понимаете, 93 год. Какой версии Фотошоп тогда был? В чем тогда подготавливали изображения к печати? Спустя 20 лет у производителей не осталось ничего кроме небольшого PSD фаила мизерных размеров. В таких случаях я призываю на помощь богов интернета и начинаю серфить на предмет поиска приличного изображения. К моему сожалению более менее пригодные постеры были только для второй и третьей частей этого мультика. Что не удивительно, вторую часть выпустили в 96 году, а третью уже нарисовали на компьютере. Эти картинки я не мог использовать, так как они потребуются в будущем (мы выпускали трилогию). А ничего альтернативного на первую часть найти не удалось.
Не помогли сервисы продажи постеров, ни хранилища изображений. Я не смог найти хоть что-то пригодное для обложки ни бесплатно ни за деньги. А все что находил, было в пять раз хуже. Мультик был выпущен очень давно, и с тех пор не редистрибютировался. Пришлось развести руками и работать с тем что есть.
Размер и качество картинки
Разрешение нашей картинки 300 dpi , однако размер всего 5 на 7 см . Сгодиться для спичечного коробка, но никак не для обложки DVD. Размер лицевой стороны DVD 13 на 18 см . То есть увеличивать картинку придется более чем в 2 раза . Чем это сулит для качества я уже расписывал в статье, .
Грубо говоря, Фотошопу придется придумать недостающие пиксели, в результате чего изображение расплывется. Оно и так ужасного качества, а теперь это ужасное качество придется ещё и увеличить на 250% . Однако такое большое увеличение было не самой крупной проблемой для обложки мультфильма.
Другая проблема — отвратительное качество изображения. Как не крути, оно настигло нас из прошлого века. Картинка как будто отсканирована и уменьшена, причем несколько раз ужато. Линии не четкие, области размыты, даже в мягких областях залитых одним цветом наблюдаются повреждения.
Даже далекий от дизайна и графики человек с точностью скажет что изображение плохое. Он не определит причины, не сможет объяснить, почему. Это просто понятно на интуитивном уровне.
На этом мое затянувшееся предисловие заканчивается и я перехожу к конкретным действиям. Вот что я делал для того чтобы улучшить качество картинки.
Увеличиваем минимизируя потерю качества
Прежде всего нам необходимо увеличить изображение на 250% Не пользуйтесь инструментами вроде Free Transform . Это простой инструмент созданный для «быстрых» решений. Нам нужен более серьезный подход, поэтому открывайте Image > Image Size .
Я уже подробно разбирал диалоговое . Разрешение уже такое как надо. Остается подкрутить размеры.

Еще один способ минимизировать потери качества — поиграться с алгоритмами изменения размера. Они находятся внизу диалогового окна. Я не могу рекомендовать вам определенный алгоритм так как все изображения разные и режимы работают с ними тоже по разному. Коротко:
- Bicubic — стоит по умолчанию
- Bicubic Smoother — заточен под увеличение
- Bicubic Sharper — заточен под уменьшение
- Nearest neugbor — старается сохранить резкие края
Не стоит считать, что раз Nearest neugbor сохраняет края, то это наша рабочая лошадка для увеличения подобной мультяшной картинки. Изображение может быть очень сильно повреждено, и Фотошоп примет повреждения за края, усилив их, поэтому просто экспериментируйте.
Ещё один способ минимизировать ухудшение от увеличения является художественным. У изображения уже есть желтая рамка. Я решил усилить этот эффект сделав рамку еще больше. Таким образом я сэкономлю 1,5 см на увеличение картинки. Не густо но хоть что то.
- Увеличивайте изображение исключительно в Image Size . Free Transform слишком просто для значительных увеличений.
- Экспериментируйте с алгоритмами увеличения.
- Применяйте художественные приемы по краям постера (рамка, градиент, затухание, текстура) чтобы сэкономить пару сантиметрова и снизить степень увеличения.
Поэтому моим первым действием по улучшению этой картинки после увеличения будет создание оранжевой рамки. К рамке я применю стиль слоя Bevel and Embo s и внешнее свечение Outer Glow с черным цветом и режимом Multiply , чтобы создать внутренюю тень от рамки. В качестве цвета я выберу чистый ясный CMYK цвет, без примесей

Улучшаем качество картинки
После увеличения мы получаем то что должны получить. Ужасное качество, размытые фигуры, плохие цвета, в общем полный набор. Как же от этого избавиться? Глядя на эту картинку, мне приходит идея, что проще перерисовать с нуля, чем пытаться улучшить. С фотографией мы бы испытали реальное проблемы, но мультяжную картинку всегда можно подрисовать, скрыв плохое качество.

Если бы у меня была неделя на работу, я бы так и сделал. Что ж, времени у нас меньше, поэтому сделаем то, что мы можем сделать за пару часов работы.
В любом изображении важную роль играет композиция. Композицией является расположение элементов. Благодаря композиции мы в первую очень обращаем внимание на одни элементы, и в последнюю очередь обращаем внимание на другие.
Главным объектом изображения является Хьюго с подружкой лисой. И к нему приковано все внимание. Далее я бы отметил надпись, она занимает четверть обложки. На третьем месте задний план, фигурка злобного капиталиста, пытающегося поймать Хьюго сачком. Эти образы находятся на заднем плане.

Начинать работу надо с главного, поэтому я выберу любой из удобных мне инструментов выделения и просто вырежу хьюго с его лисой. Я так же превращу в смарт слой и весь задний фон. Смысл этого я объясню позднее. А сейчас у нас образовалось новое правило:
- В первую очередь работайте с элементами, на которые человек обращает основное внимание. Картинка может быть в ужасном качестве, но если основные элементы выглядят хорошо, на второстепенные не обратят внимания.
Исходя из этого правила мы займемся Хьюго на канате, надписью и морем. Почему морем? Потому что оно занимает очень большую область, выглядит отвратительно, но его очень легко исправить.
Исправляем качество моря
На самом деле мы его просто перерисуем. Я выбрал инструмент и в нарисовал простой контур, обогнув причал, горизонт и все здания. После этого я создал градиентный слой Layer > New Fill Layer > Gradient и мой контур сразу превратился в векторную маску этого слоя.
В настройках градиента я настроил радиальный градиент от горизонта и приятный синий цвет. Это очень полезное и необходимое действие. Во первых векторный слой прекрасно перекрыл дыры от вырезанных героев. Остальное мы исправим другими методами. Во вторых он скрыл уродливую надпись, вместо которой мы тоже напишем свою. Благо надпись сделать уж совсем не сложно. А в третьих он грамотно срезал размытые края причала, домов, берега и горизонта, а это самое важное в подобной работе.

Чаще всего изображение выглядит ужасно именно из-за размытых линий, от них мы и будем методично избавляться. Не говоря уже о том, что ровное гладкое море с приятным градиентом улучшило треть изображения.
То же самое мы сделаем с небом. Нарисуйте прямоугольный векторный контур и преобразуйте его в векторную маску градиентного слоя. Слой поместите под море и задайте правильный цвет. На этот раз градиент линейный.

Заменяем надпись
По сути так называемое улучшение качества это не волшебная кнопка, а кропотливая работа над каждым элементом изображения, с возможностью его полной замены. Надпись мы точно заменим, по крайней мере на моей обложке должно быть локализированное название, вместо оригинального. Я выбрал похожий шрифт и добавил необходимое количество букв, как отдельных элементов. После чего изогнул каждую при помощи . Далее я создал нужный мне — светло оранжевый градиент и коричневую окантовку.

Нет смысла держать 100 букв, поэтому я соединил их смарт слоем. Далее я продублировал смарт слой, и нижнему задал другой стиль. Этот слой будет подобием тени. После этого я вновь соединил 2 смарт слоя в новый единый смарт слой. Таким образом я сохраняю контроль за всеми элементами, сохраняю редактирование букв, стилей, и держу минимум элементов в слоях. Однако, если мне понадобится что-то поменять, я всегда смогу это сделать.

Улучшаем качество мультяшных героев
Прежде всего я разделю лису и львенка. Я считаю что с каждым нужно поработать отдельно. Из за разделения у львенка останется отрезанная рука, но я дорисую дырку обычной кистью и Clone Stamp Tool . После чего я по отдельности превращу львенка и лису в два смарт слоя.

Теперь переходим к львенку и зададим ему пару стилей и эффектов. Львенок выглядит слишком плоским. К тому же у него ужасные темные цвета. Изображению не хватает яркости. Но яркостью мы займемся позже. А для начала примените к нему эффект Surfase Blur , затем Smart Sharpen . Именно в таком порядке. Блур размягчит и смажет градиентные области львенка, не тронув края. А Smart Sharpen ужесточит края не тронув градиенты. Изображение выглядит жестче но этого мало.

Как видите я специально вырезал львенка срезав его внешнюю окантовку. Внешняя окантовка наиболее важная деталь элемента. Она создает 50% ощущения того, что изображение смазанное и некачественное. Однако мы её срезали, а теперь применим обычный стиль слоя Stroke чтобы создать свою.

Изображение выглядит слишком плоским, это я исправлю небольшой тенью и эффектом внутренней тени и эффектом Bevel and Emboss , от которого я отключу темный цвет, оставив лишь светлый блик по краям львенка.
В заключении я довершу дело цветокорректирующим слоем Кривых, на котором на прямую подкорректирую цветовые каналы. Я уберу синий канал и снижу действие черного. Именно они создают эту сероту и темноту Хьюго.

Напоследок я добавлю эффект тени в стилях слоях Drop Shadow , чтобы картинка выглядела немного трехмернее. Вам не кажется что новый вариант выглядит и моднее и свежее? Это лишь начало, а мы двигаемся дальше.

Повышение качества лисы
С лисой я проделал точно такие же манипуляции. Я применил эффекты Surface Blur и Smart Sharp . И мне необходимы смарт слои чтобы записывать все эффекты и корректировать их в случае необходимости. В остальном все тоже самое. Стили стоя, тень, подсветка и окантовка.
Таким образом я смягчаю цвета слоя, снижая повреждение. Ужесточаю контуры, меняю внешний контур и добавляю трехмерности.

Улучшение качества заднего фона
С задним фоном происходит совершенно иная история. Оно ужасно, элементы маленькие и мы не можем его взять и перерисовать. По крайней мере у нас нет на это времени. Да, мы вырезали главных героев, так как они центр композиции. Мы уделили им массу внимания, но что же делать с задним фоном?
Для начала давайте закроем дырку, оставшуюся от вырезанной лисы.

Замазывая дырку я создавал грубые области выделения инструментом Polygonal Lasso Tool и замазывал их простой кистью, беря образцы цвета с близлежащих пикселей пипеткой. Я халатно подошел к зданию, даже не потрудившись восстановить окно. Но у меня были на это свои причины, я точно знал что это место перекроет лиса.
Далее мы применим следующий трюк. Задний фон очень плохого качества. И это очевидно любому. В такой ситуации я использую следующий трюк. Нет ни смысла ни возможности переделывать задний фон. Но почему бы не исказить его таким образом, чтобы искажение выглядело как интересный эффект, или намеренная задумка?
Для этого я хотел бы поэкспериментировать с фильтрами фотошопа. Одна проблема. Почти все из них заблокированы, так как мы работаем в CMYK . Не проблема. Для этого нам и нужны смарт слои. Кликните по иконке смарт слоя и зайдите внутрь контейнера. Теперь смените уже там внутри цветовой режим на RGB. А задний слой превратите в новый смарт слой. Получится смарт слой в смарт слое. Причем в среднем из них будет режимы RBG . Зато мы можем свободно применять любые из возможных эффектов.

Для изображения я сперва применил интересный фильтр Assented Edges , который стилизует картинку интересным образом. Далее применим Surfase Blur . Он сгладит все неровности и повреждения не тронув контуры. После чего Smart Sharpen ужесточит края.
Последним эффектом внутри этого смарт слоя будут кривые, которыми я опять повышу контрастность и яркость фотографии.

Окончательная обработка
Моим последним действием будет создание пустого слоя, который я залью 50% серого цвета. К слою я применю режим наложения Overlay и эффект Noise , чтобы создать естественный и распространенный кино эффект зерна. Этот эффект придаст изображению естественности и скроет изъяны качества.

И знаете что, вообще то мы закончили. Все. Вот результат нашей работы, и я надеюсь что у меня получилось хотя бы немного улучшить качество картинки, а вы научились чему то новому.

К сожалению я не могу приложить исходник этого изображения. Работа является коммерческой, права принадлежат компании дистрибъютору, да и весит более 100 мегобайт.