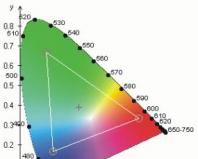Возможности и назначение графического редактора gimp. Общие сведения
Программа GIMP таит в себе потрясающие возможности для работы с цифровыми изображениями. Вам остается понять, как их использовать, и компьютерная графика подчиниться вашей фантазии.
Чтобы облегчить знакомство с редактором, и сделать ваши первые шаги более уверенными, мы собрали лучшие уроки GIMP в формате видео, которые наглядно демонстрируют возможности данной программы. Посмотрев эти материалы, вы научитесь обрабатывать фотографии, создавать анимацию, работать с текстом, фильтрами и прочими инструментами. Если вы хотите работать в GIMP на уровне профи, то такой старт существенно приблизит вас к желаемой цели.
Пример создания движущейся картинки в редакторе GIMP, с помощью функции “Интерактивное искажение”.
Накладываем на фотографию реальный блеск, с помощью светового фильтра.
Демонстрация процесса вставки изображения в другое изображение, таким образом, чтобы общая картинка в итоге казалась единым целым.
Как поместить людей с одной фотографии на другой фон, и выдать это за реальный снимок. Узнаете в этом видеоуроке.
Накладываем изображения друг на друга, получая при этом чудесный эффект.
Как придать любой фотографии удивительный стиль. Смотрим и повторяем.
Интересный метод создания уникальной фотографии с эффектом 3D. Реально круто!
Простой способ, превращения любого изображения в картину, написанную масляными красками.
Придание тексту эффекта горения с помощью стандартных инструментов редактора.
Придаем объем любому тексту, с помощью фильтра “размывание в движении”.
Учимся добавлять эффект меха любому объекту в GIMP
Базовый курс для начинающих
Если вы ни разу не пользовались графическим редактором, и понятия не имеете как использовать инструменты, рекомендуем вам посмотреть уроки GIMP для начинающих. В данном курсе подробно рассказывается о функциях программы. После просмотра всех видеороликов, вы научитесь настраивать и применять инструменты на деле и станете уверенным пользователем редактора GIMP.Урок 1. Установка и запуск программы
Урок 2. Обзор программы
Урок 3. Создание нового проекта
Урок 4. Выделение и заливка
Урок 5. Слои
Урок 6. Наложение слоев
Урок 7. Кисть, карандаш и ластик
Урок 8. Добавление кисти
Урок 9. Градиент
Урок 10. Пипетка
Урок 11. Лупа и измеритель
Урок 12. Аэрограф и перо
Урок 13. Свободное выделение (лассо).
Урок 14. Выделение смежных областей.
Урок 15. Выделение по цвету.
Урок 16. Умные ножницы.
Урок 17. Выделение переднего плана.
Урок 18. Контуры.
Урок 19. Кадрирование.
Урок 20. Вращение
Урок 21. Масштаб
Урок 22. Искривление
Урок 23. Перспектива
Урок 24. Отражение
Урок 25. Инструмент текст
Урок 26. Инструмент штамп
Урок 27. Лечебная кисть
Урок 28. Штамп по перспективе
Урок 29. Размывание-резкость
Урок 30. Размазывание
Урок 31. Осветление-затемнение
Урок 32. Выделение через быструю маску
Урок 33. Создание отражения объекта
Урок 34. Создание кнопки в стиле web 2.0
Урок 35. Перекрашивание объектов
Урок 36. Создание обложки для коробки
Урок 37. Создание оформления диска
Урок 38. Создание коробки для видеокурса Gimp
Урок 39. Инструменты цветокоррекции
Урок 40. Раскрашивание черно-белой фотографии
Урок 41. Создание тени
Урок 42. Фильтры размывания
Урок 43. Фильтры улучшения. Часть 1
Урок 44. Фильтры улучшения. Часть 2
Урок 45. Фильтры искажения. Часть 1
Урок 46. Фильтры искажения. Часть 2
Урок 47. Фильтры искажения. Часть 3.
Урок 48. Фильтры света и тени. Часть 1.
Урок 49. Фильтры света и тени. Часть 2.
Урок 50. Создания логотипа linuxtv.
Урок 51. Создание баннера для страницы linuxtv.
Урок 52. Создание фона для канала на youtube.
Урок 53. Создание оформления верхней части сайта линукс для чайников.
Урок 54. Фильтры шума.
Урок 55. Фильтры выделения краев.
Урок 56. Фильтры создания анимации.
Урок 57. Сохранение созданных изображений.
Урок 58. Подведение итогов.
Photoshop - это наиболее популярный графический редактор для обработки изображений и фотографий. Только ленивый не слышал о Photoshop и не пользоваться им хоть раз в жизни. Но Photoshop - это платная профессиональная программа. Gimp - это свободная альтернатива для нее, которая разрабатывается сообществом для сообщества.
Большинство людей не хотят тратить много денег на программы, особенно если они не используют их постоянно и профессионально. Конечно, Gimp не содержит всех тех возможностей, что есть в Photoshop, но многим его вполне хватит. В этой статье мы выполним сравнение photoshop и gimp, а также попытаемся понять какой редактор будет лучше для вас.
Перед тем как мы подробно рассмотрим функциональность Gimp vs Photoshop, оглянемся назад и узнаем как создавалась первая и вторая программы.
Photoshop
Разработка Photoshop началась в далеком 1990 году в компании Adobe. Первая версия программы была разработана в 1987 году студентами Джоном и Томасом Нолл. А в 1990 компания Adobe купила права на программу. Программа имела ограниченную функциональность и в комплекте с ней поставлялось еще несколько продуктов, но за все время она очень сильно развилась и стала одним из самых серьезных графических редакторов. Сейчас в команде Photoshop множество профессиональных разработчиков, которые занимаются развитием и добавлением новых функций.
GIMP
Программа GIMP была создана на пять лет позже, в 1995 году Питером Матисом и Спенсером Кимболу в качестве дипломного проекта. Целью разработки программы было уменьшить необходимость использования коммерческих проектов для редактирования изображений. Это была первая свободная профессиональная программа для обработки изображений. Сейчас GIMP еще далеко до Photoshop, но эта программа может почти все, хотя в некоторых случаях это будет сложнее, чем в Photoshop. Разработкой Gimp занимаются сотни разработчиков по всему миру.
2. Интерфейс
Всем профессиональным дизайнерам или фотографам, да и просто новичкам привычен интерфейс Photoshop, он более простой и интуитивно понятный. Интерфейсы Gimp vs Photoshop очень сильно отличаются.
Главное окно Gimp очень непривычно, оно разделено на три части - инструменты, рабочая область и дополнительная панель. Все это и расположение инструментов очень непривычно. Но вы можете освоиться со временем. Это не так сложно. К тому же в последних версиях Gimp разработчики добавили возможность включения одного окна, что делает интерфейс Gimp более привычным.
3. Возможности
Хотя и Gimp имеет достаточно функций, но в сравнении photoshop vs gimp он пока проигрывает. Дальше рассмотрим чем они отличаются на уровне функций.
Профессиональные фотографы и дизайнеры используют в большинстве случаев два цветовых режима, это RGB и CMYK. Система RGB берет за основу цвета красный, зеленый, синий, а CMYK - цвета чернил принтеров - голубой, пурпурный, желтый и черный. Для фото, которые будут напечатаны удобнее использовать CMYK, эта возможность поддерживается только в Photoshop.

Слои поддерживаются в обоих редакторах но более органично все это работает в Photoshop. Работа со слоями позволяет не разрушать текущее изображение, а создавать его модификации, которые потом можно очень просто вернуть. Конечно, простое редактирование изображения доступно и там, и там, но если вы задумаете что-то более сложное, то ничего не выйдет.
К тому же Photoshop имеет больше инструментов, здесь есть основные инструменты, такие как уровни, кривые и маски и кисти, такие же, как и в Gimp, но более профессиональных инструментов здесь больше. Например, в Photoshop есть только четыре вида лечебных кистей, когда в Gimp только одна и такая ситуация с большинством инструментов.
Для фотографов важно иметь возможность редактировать изображения в формате RAW, так как он содержит намного больше информации. Эту возможность поддерживает Photoshop, а в GIMP фото сначала придется преобразовать в JPEG. Также Gimp не работает в 16-ти битном цветовом режиме, что может вызывать некоторые трудности для его профессионального использования.
В плане возможностей Gimp или Photoshop, последний побеждает.
4. Сообщество
Сообщество пользователей Photoshop, несомненно, больше. Большинство профессионалов пользуются этой программой и нет ничего удивительного в этом. Поэтому документации и обучающих материалов тоже больше именно для нее. Если вы захотите найти какие-либо обучающие материалы, то проще будет найти видео и книги по Photoshop. Хотя для Gimp в последнее время тоже появилось несколько книг.
5. Поддержка и цена
Photoshop - это профессиональный инструмент, который имеет цену профессионального уровня. Более ранние версии Photoshop стоят сотни долларов. Новые версии Adobe распространяет через Creative Cloud с ежемесячной платой. Но у Adobe есть целые команды, которые помогают пользователям, достаточно просто прозвонить и спросить о том, что вам нужно.

Программа с открытым исходным кодом GIMP полностью бесплатна для установки и использования. Но здесь намного меньше плагинов, чем для Photoshop, а техническая поддержка только добровольцами на форумах.
Выводы
Наше сравнение photoshop и gimp подошло к завершению. На первый взгляд, Gimp против Photoshop явно проигрывает, но это не так поскольку это бесплатная программа. Для меня идеально подходит Gimp, я не занимаюсь профессионально фотографией или дизайном, и мне не нужны такие функции, как CMYK, какие-либо сложные инструменты или цветовые режимы. А с задачей подправить фотографии или что-то простое нарисовать Gimp очень хорошо справляется.
Обычному пользователю достаточно того, что есть в Gimp, а к интерфейсу можно привыкнуть и научиться работать с ним очень быстро с помощью горячих клавиш. Конечно, если вы профессионал, то вам, скорее всего, нужен Photoshop и придется держать отдельно версию Windows или же попытаться установить Photoshop в wine.
Утилита позволяет выполнять коррекцию простых изображений и цифровой живописи. В отличие от фоторедактора Adobe Photoshop, программа GIMP занимает немного места на жестком диске и распространяется совершенно бесплатно. Как только пользователь привыкнет к необычному интерфейсу приложения, работать станет легко и приятно. В этой статье рассказывается о том, как пользоваться GIMP.
Установка приложения
Для начала необходимо загрузить утилиту и запустить инсталлятор. Программа GIMP была создана для операционных систем Windows и MacOS. Авторы предлагают пользователям скачать инсталляторы с официального сайта. Для установки приложения в системе Ubuntu нужно выполнить следующую команду: $ sudo apt install gimp. Программа запускается из главного меню операционной системы.
Настройка расположения окон
Пользователь может заметить, что утилита отличается от большинства аналогичных редакторов. Интерфейс GIMP на русском языке. Окно программы состоит из нескольких частей. В боковых колонках находятся панели инструментов и слоев.
В центре расположено рабочее окно. При необходимости панели можно перемещать. Для возврата к привычному виду экрана следует выбрать в меню пункт «Однооконный режим».
Коррекция цветов
После установки и настройки утилиты следует вернуться к вопросу о том, как пользоваться фоторедактором GIMP. Программа применяется для создания цифровых картинок с нуля. В приложении есть большой набор инструментов, позволяющий рисовать оригинальные произведения. Рядовые пользователи могут редактировать фотографии, выполнять цветовую коррекцию и оптимизировать другие настройки.
Для начала работы следует открыть изображение. В разделе меню «Цвета» не удастся найти автоматизированные инструменты. Пользователь может вручную корректировать насыщенность, контрастность, балансировку и другие параметры.

Применение фильтров
Программа GIMP позволяет улучшать внешний вид изображений одним щелчком компьютерной мыши. Открыв меню «Фильтры», можно добавить эффект линзы или вспышки, размыть картинку и внести исправления. Чтобы вернуть снимок в исходное состояние после неудачного эксперимента, нужно нажать на кнопку отмены.
Приложение GIMP 2 поддерживает пакетную Выбранный фильтр можно применить сразу к нескольким фотографиям.
Устранение эффекта красных глаз
Для того чтобы удалить дефект, нужно выбрать объект с помощью инструмента «Волшебная палочка» или «Лассо». Затем следует найти в разделе «Фильтр» пункт «Улучшение». Далее необходимо кликнуть по ссылке «Устранение эффекта красных глаз».
С помощью бегунка можно изменять цвет. Все исправления отображаются в специальном окне. Передвигать бегунок следует до тех пор, пока глаза не примут естественный вид.

Исправление недостатков
Редактирование снимков в бесплатном GIMP является одним из ключевых моментов работы фотографов. При удалении темных пятен, бликов на лицах, мелких листьев и других нежелательных объектов из изображений используется лечебная кисть. Как работать с этим инструментом?
Чтобы устранить недостатки, нужно кликнуть по иконке в форме кусочка пластыря и указать размер области для исправления. Участок, который необходимо закрасить, можно выбрать с помощью кнопки Ctrl. Затем следует щелкнуть левой кнопкой оптической мыши по ненужному элементу. Нежелательный объект исчезнет.
Возврат к предыдущему состоянию
Если владелец компьютера проводит множество экспериментов со своими фотографиями, то он вскоре заметит, что ему не хватает числа уровней отмены в GIMP. Как пользоваться опцией увеличения количества используемой памяти? Для начала следует зайти в меню «Правка», выбрать раздел «Параметры» и переключиться на вкладку «Окружение». Далее необходимо задать значения по своему усмотрению.

Трансформация изображения
Это одна из основных функций программы GIMP. Как пользоваться инструментом «Трансформация»? Для начала нужно зайти в раздел «Преобразование». Здесь можно найти все возможные варианты трансформации фотографии. Приложение позволяет поворачивать снимок, искривлять картинку, менять перспективу и выполнять иные действия.
Редактирование слоев
Если читатель ранее пользовался другими сложными программами для создания и обработки изображений, то он уже сталкивался с подобной задачей.
Работа с картинкой выполняется лишь на определенном слое. Это один из самых важных процессов в GIMP 2. Каждый слой содержит свою часть снимка. Если объединить все элементы, то можно получить целое изображение. Чтобы внести изменения, нужно сделать слой активным.
Если выполнить это действие не представляется возможным, то редактировать часть снимка не удастся. Переключение активных слоев выполняется с помощью клавиш Page UP и Page Down. Программа позволяет дорисовывать детали. Если пользователь передумает добавлять новые элементы, он может сделать слои невидимыми или удалить их.

Работа с другими инструментами
Разработчики предложили пользователям набор, состоящий из классических и нестандартных кистей. Они также предоставили возможность создавать новые варианты щеток. Чтобы добавить инструмент, нужно открыть раздел «Кисть» на левой панели. С помощью специального ползунка можно изменять геометрическую форму щетки. В этом же разделе сохраняется полученный результат.
Продвинутые пользователи могут с оттенками серого цвета. Результаты сохраняются в формате GBR. Пользователям также доступна опция создания каркасных кистей и разноцветных картинок с несколькими уровнями.
Добавление водяного знака
Чтобы выполнить задачу, нужно выбрать любое графическое изображение и активировать инструмент «Текст». Область, выделенная будет использована в качестве базового слоя. Далее необходимо прописать текст. Предварительно рекомендуется указать цвет, размер и стиль шрифта.
После выставления всех параметров нужно кликнуть по текстовому слою на правой панели. С помощью бегунка можно выбрать необходимый уровень непрозрачности. Для установки логотипа следует перейти в раздел «Файл», кликнуть по ссылке «Открыть как слои» и указать расположение картинки. Далее требуется выбрать значение параметра «Непрозрачность».

Добавление плагинов
Бесплатные дополнения позволяют расширить функционал программы. Как в GIMP пользоваться фильтрами Photoshop? Для этого нужно установить плагин PSPI. С помощью бесплатного расширения Focus Blur можно улучшить обработку фонового изображения.
Плагин Save For Web используется при сохранении небольших картинок в хорошем качестве. Для того чтобы добавить дополнительные шрифты и настройки текста, можно установить расширение Free Type Text.
Экспорт фотографий
После завершения работы с изображением необходимо сохранить результат. Пользователь может выбрать для экспорта картинки формат XCF. В файле сохраняются все сведения о слоях. Фотографии, экспортированные в формате XCF, нельзя просматривать в иных приложениях.
Для того чтобы иметь возможность открывать сохраненные снимки в других программах, нужно зайти в раздел «Файл». Затем необходимо выбрать пункт «Экспорт». Далее следует сохранить редактированный вариант фотографии в или PNG.
Выводы
В этой статье рассмотрены ключевые моменты работы с приложением. В программе есть все необходимые инструменты. Уровень сложности выполняемой работы зависит только от навыков пользователя.
GIMP представляет собой альтернативу графическому редактору фотошоп, более чем достаточную для большинства любителей и профессионалов. Gimp можно рекомендовать новичкам, только что открывшей для себя мир графики и рисования .
Давайте разберемся, чем же так привлекателен гимп.
GIMP представляет собой бесплатную программу по обработке графических изображений, еще раз повторюсь – бесплатную . Данный проект был основан в 1995 г. двумя студентами Спенсером Кимбеллом и Питером Маттисом как дипломный проект. Первый публичный выпуск релиза состоялся в 1996 году, а в 1997 г. гимп стал частью проекта GNU. И тогда он получает своё гордое название GNU Image Manipulation Program, которое носит до сих пор.
Изначально гимп разрабатывался для пользователей UNIX систем, затем постепенно был перенесен и на многие другие операционные системы, включая Microsoft Windows и Mac OS X.
Гимп очень легко установить. Он инсталлируется, как и большинство windows приложений. Просто скачивайте дистрибутив и устанавливаете его как обычную программу. А в составе UNIX операционных систем данная программа включена по умолчанию (например Ubuntu, Debian, OpenSUSE, Fedora, Mandriva)
Так чем же хорош GIMP? Данная программа обладает большими функциональными возможностями по редактированию и созданию изображений. Приведу краткий обзор основных функций и возможностей:
GIMP — основные функции и возможности
1) полный набор инструментов рисования, включая кисти, карандаш, аэрограф, клонирование и т.д;
2) инструменты преобразования, включая вращение, масштабирование, искривление и отражение;
3) выделения объектов разными способами, в том числе прямоугольник, эллипс, свободное выделение, выделение по цвету, умные ножницы;
4) работа со слоями, каналами и масками слоя;
5) альфа-канал для работы с прозрачностью изображения;
6) поддержка широкого спектра форматов файлов, включая GIF, JPEG, PNG, XPM, TIFF, TGA, MPEG, PDF, PCX, BMP и многие другие, включая поддержку файлов фотошопа – PSD;
7) большой набор стандартных фильтров (более 150);
8) многократные команды отмена и повтор (ограниченная только свободным дисковым пространством компьютера);
9) «главная изюминка» гимпа, возможность расширения, путем подключения дополнительных скриптов и плагинов, написанных на языках программирования Script-FU и Python. Расширения можно найти на сайте registry.gimp.org
В место заключения
Если вы начинающий пользователь и не знаете, какой редактор графики изучить, если вам не нужны лишние функции и фильтры, которыми вы отродясь не пользовались в фотошопе, если вы открываете фотошоп, только что бы сделать аватар для «Контакта» или что-то другое, то смело выбирайте GIMP – бесплатную программу по обработке графики.
Интерфейс программы: русский
Платформа:XP / 7 / Vista
Производитель: The GIMP Team
Сайт: www.gimp.org
GIMP – приложение, представляющее собой довольно мощный редактор растровой и частично векторной графики. Это, конечно, не Photoshop, то есть не профессиональная программа, однако, набор инструментов и возможностей, которые имеет это приложение, весьма впечатляющий. Для начинающего пользователя в области редактирования и создания различного рода графики, программа подойдет, просто как нельзя лучше.
Основные возможности программы GIMP
Начнем с того, что первая версия GIMP была более ориентирована на использование в среде операционной системы Linux, однако, с того времени получила, так сказать, второе дыхание и отлично зарекомендовала себя на платформах Windows. Второй релиз получил несколько больше функциональных возможностей, но главное осталось без изменений – программа распространяется совершенно бесплатно.
Что касается основных возможностей, то, стоит отметить, что этот релиз позволяет производить множество действий и операций с файлами не только графических форматов, но также, довольно неплохо работает с видео. Среди поддерживаемых форматов стоит выделить такие как GIF, JPEG, PNG, PNM, XPM, TIFF, TGA, MPEG, PS, PDF, PCX, BMP и т. д. Кроме того, что в приложении имеется множество инструментов для редактирования с использованием стандартных операций, всегда можно воспользоваться специализированными фильтрами в виде различного рода эффектов, накладываемых на изображение. Среди инструментов представлены карандаш, кисть, лассо, распылитель, ластик и многое другое, что включено в стандартные наборы такого типа программ. Кроме того, фильтры позволяют создавать, в некотором роде футуристические или ретро эффекты. Совершенно элементарно можно сделать из фотографии картину, скажем, используя специализированный эффект создания мазков кисти.
Среди несколько необычных возможностей стоит обратить внимание на то, что приложение позволяет создавать различного рода пиктограммы, заставки или элементы заставок для оформления программ и приложений. И, естественно, имеется возможность создания визиток или оформительских рамок с использованием множества шаблонов, представленных в программе. Однако, помимо них, можно найти массу интересных решений для оформления ваших работ и в сети Интернет и совершенно спокойно использовать их при создании своих шедевров. Кроме всего прочего, вы всего в пару кликов можете создавать различные коллажи или пародии. Не менее интересной функцией является и использование шаблонов для создания календарей.
Вообще, если разобраться, программа, скорее, предназначена именно для начинающих пользователей, которые хотят в полной мере постичь азы работы с графикой. Тем не менее, среди функционала приложения есть несколько довольно интересных возможностей, которые бывают недоступны профессиональным графическим пакетам. И именно такие возможности, простота использования, интуитивно понятный интерфейс и бесплатное распространение и ставят эту программу в разряд одной из самых лучших.