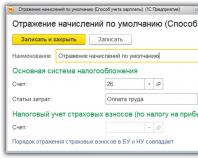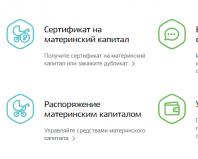Как включить функцию исправления грамматических ошибок. Проверка орфографии в Word
Беспокоитесь, что можете ошибиться, когда набираете текст? Не стоит. Word предоставляет вам несколько функций проверки правописания , которые помогут вам создавать профессиональные без ошибок документы. В этом уроке вы узнаете о различных функциях проверки правописания, включая инструмент проверки орфографии и грамматики.
Чтобы ваш документ выглядел профессионально, вы должны быть уверены, что в нем нет орфографических и грамматических ошибок. Для этого вы можете запустить проверку орфографии и грамматики, или можете позволить Word проверять правописание автоматически при вводе текста.
Чтобы запустить проверку орфографии и грамматики: Пропуск «Ошибок»Проверка правописания не всегда верно работает. Особенно это касается грамматики. Многих ошибок, Word просто не заметит. Также бывает, что проверка правописания говорит, что что-то содержит ошибку, хотя на самом деле это не так. Такое часто случается с именами людей, которых может не быть в словаре.
Если Word говорит, что что-то содержит ошибку, вы можете ничего не изменять. В зависимости от того, какая перед вами ошибка, орфографическая или грамматическая, вы можете выбрать из нескольких параметров:
Для орфографических «ошибок»:- Пропустить: Пропустить слово, не изменяя его.
- Пропустить все: Пропустить слово, не изменяя его. Также пропустить это слово во всем документе.
- Добавить в словарь: Добавляет слово в словарь, так что оно не будет восприниматься программой как ошибочно написанное. Убедитесь, что слово написано правильно, прежде чем выбирать этот параметр.
- Пропустить: Пропустить «ошибку» без изменений.
- Пропустить все: Пропустить «ошибку» без изменений, а также применить это со всеми другими случаями, которые относятся к этому же правилу.
- Следующее: Пропустить предложение без изменений и оставить его с пометкой об ошибке. Это означает, что запущенная позже проверка Правописания снова укажет на это предложение.
Если вы не уверены верно ли Word указал на грамматическую ошибку, вы можете нажать на кнопку Объяснить , чтобы прочитать, почему программа так думает. Это может помочь вам решить, хотите ли вы вносить изменения.
Автоматическая проверка орфографии и грамматикиПо умолчанию Word автоматически проверяет ваш документ на наличие орфографических и грамматических ошибок, поэтому вам может быть даже не нужно отдельно запускать проверку Правописания. Найденные ошибки подчеркиваются цветными волнистыми линиями.
- Красная линия означает, что слово написано неправильно.
- Зеленая линия означает грамматическую ошибку.
- Синяя линия означает контекстную ошибку. Эта функция по умолчанию отключена.

Контекстная ошибка – это употребление неподходящего для заданного контекста слова. Само слово при этом написано верно. Например, если я напишу предложение «В каждую эпоху формируются свои ценные ориентиры», то ценные является контекстной ошибкой, так как я должен был использовать слово ценностные . Ценные написано верно, но использовано не в том контексте.
Чтобы исправить орфографическую ошибку:
Вы также можете выбрать пропустить подчеркнутое слово и добавить его в словарь, или можете кликнуть Орфография и откроется диалоговое окне с другими вариантами.
Чтобы исправить грамматическую ошибку:
Вы также можете пропустить подчеркнутую фразу, открыть диалоговое окно Грамматика, или кликнуть по пункту «Об этом предложении», чтобы узнать нарушенное правило грамматики.
Чтобы изменить настройки автоматической проверки орфографии и грамматики:

Если вы выключите автоматическую проверку грамматических и орфографических ошибок, вы все равно сможете запустить ее вручную, выбрав команду Правописание, на вкладке Рецензирование.
Чтобы скрыть орфографические и грамматические ошибки в документе:Если вы делитесь документом с кем-либо, то можете захотеть, чтобы этот человек не видел раздражающих красных, зеленых и синих линий. Выключение автоматической проверки орфографии и грамматики будет работать только на вашем компьютере, так что линии снова появятся при открытии документа на другом компьютере. К счастью, вы можете скрыть ошибки в документе так, чтобы линии не отображались ни на одном компьютере.

Publisher для Office 365 Publisher 2019 OneNote 2013 Publisher 2016 Visio 2013 Excel 2013 Word 2013 Outlook 2013 PowerPoint 2013 Publisher 2013 Access 2013 Excel 2010 Word 2010 Outlook 2010 PowerPoint 2010 OneNote 2010 Access 2010 Publisher 2010 Visio 2010 Project 2010 Excel 2007 Word 2007 Outlook 2007 PowerPoint 2007 Publisher 2007 Access 2007 Visio 2007 OneNote 2007 Project 2007 Project профессиональный 2013 Project стандартный 2010 Project стандартный 2013 Visio профессиональный 2013 Visio стандартный 2010 Меньше
Убедитесь, что для текста выбран правильный язык
Если средство проверки орфографии не проверяет слова, введенные на другом языке, или помечает правильно введенные иностранные слова как содержащие ошибку, возможно, язык для этих слов определен неправильно.
Чтобы вручную изменить язык отдельных слов или фрагмента текста в Word, выполните указанные ниже действия.
Убедитесь, что используется правильная языковая версия словаря
Убедитесь, что для словаря выбрана правильная региональная версия языка текста, например английский (США), а не английский (Соединенное Королевство).
Чтобы изменить словарь для определенного языка в Word , выполните указанные ниже действия.
Чтобы изменить словарь для выделенного текста, выполните указанные ниже действия.
Убедитесь, что флажок "Определять язык автоматически" установлен
Чтобы установить флажок
Примечания:
Для правильной работы функции автоматического определения языка требуется хотя бы одно предложение. Если фразы слишком короткие, может потребоваться ввести несколько предложений, иначе у приложения Word будет недостаточно контекста для автоматического определения языка и применения нужного словаря.
Одинаковое написание некоторых слов в разных языках (например, centre в английском (Соединенное Королевство) и французском (Франция)) может вести к тому, что функция Определять язык автоматически неправильно определяет язык текста. Чтобы устранить эту проблему, введите еще несколько слов на нужном языке или снимите флажок Определять язык автоматически .
Убедитесь, что флажок "Автоматически переключать раскладку клавиатуры в соответствии с языком окружающего текста" установлен
Если флажок установлен, это может привести к опечаткам при смене раскладки клавиатуры во время ввода текста. Введите еще несколько слов на нужном языке или снимите флажок Автоматически переключать раскладку клавиатуры в соответствии с языком окружающего текста .
Чтобы установить флажок Автоматически переключать раскладку клавиатуры в соответствии с языком окружающего текста (в Office 2010, Office 2013 и Office 2016), выполните указанные ниже действия.
Убедитесь, что флажок "Не проверять правописание" снят
Если флажок Не проверять правописание установлен, правописание в документах не проверяется.
Чтобы снять флажок Определять язык автоматически в приложении Word, выполните указанные ниже действия.
Убедитесь, что слово с ошибкой не было случайно добавлено в настраиваемый словарь
Если в настраиваемый словарь было добавлено слово с ошибкой, необходимо найти и удалить его. Сведения о том, как проверить настраиваемый словарь для слов с ошибками, см. в разделе Использование настраиваемых словарей для добавления слов в средство проверки орфографии . Сведения о том, как удалить слово из словаря, см. в разделе Добавление и изменение слов в словаре проверки орфографии .
В диалоговом окне "Язык" отсутствует нужный языкЧаще всего причина отсутствия языка словаря в списке Язык словаря в диалоговом окне Язык заключается в том, что данный язык не включен в качестве языка редактирования или отсутствует в установленной версии набора Office и для него требуется установить языковой пакет. Сведения о том, как включить язык редактирования, см. в статье
И грамотность являются залогом привлечения клиентов, если вы работаете в сфере написания статей, ведения блогов или рекламы. Неправильное, а порой и откровенно грубое написание и применение слов может оттолкнуть людей от вашей весьма вероятно очень интересной статьи. Microsoft Word уже давно занимает прочную позицию среди многих подобных утилит, используемых для создания и редактирования текстов. Естественно, такой крупный компоновщик программ позаботился о сохранении вашего реноме среди читателей и редакторов, введя специальную функцию, позволяющую следить за орфографией, грамматикой и использованием символов.
В программах пакета Microsoft Office всегда автоматически включена проверка орфографии. Вы наверняка часто замечали, что определённое слово или его часть, подчёркнуты волнистой линией разных цветов, определённо намекают на присутствие ошибки. Всего таких цвета три - красный, зелёный и синий, и обозначают они орфографическую, грамматическую или контекстуальную ошибку соответственно.
Установки правописания в программах Office можно разделить на 3 категории:
Фактически каждое приложение в Office каким-то образом связано с работой над текстом. Наиболее распространённым является, естественно, Word, что обуславливает наличие максимального количества разнообразных параметров. Нелишне упомянуть, что в зависимости от языковой версии, настройки орфографии и грамматики имеют отличия, ведь в каждом языке существуют разнообразные исключения и особенности.
Давайте рассмотрим все возможности, позволяющие автору быстрее и качественнее выполнить свою работу.
Параметры и настройка автоматической заменыСамым распространённым вариантом работы автозамены является предложение создать нумерованный список , если первым символом в строке является цифра. Другой вариант - замена слова, случайно написанного с ошибкой (работа → работа). Довольно часто при написании текстов или статей автор может упоминать какую-то программу или компанию, название которой написано латиницей. Например, в данной статье понятия Word и Office были употреблены несколько раз, и автору постоянно приходилось менять раскладку клавиатуры. Хотя можно просто настроить автозамену. Для этого перейдите в главное меню, нажав кнопку «файл», найдите пункт «параметры» и кликните на него. Среди многих конфигураций вы увидите пункт «правописание», а в нём - «параметры автозамены». Именно здесь можно настроить всё, что касается орфографии и замены слов, написанных неправильно или латиницей, на их адекватный образец. Здесь же можно настроить использование математических символов и сокращений, хотя распространённое большинство из них уже находится в списке.

Проверка орфографии в Word происходит с использованием специальных, встроенных словарей. Если слово написано неправильно или редко употребляется, есть вероятность его отсутствия в словаре. В таком случае Word засчитает его как ошибку. Однако, вы можете добавлять необходимые вам слова в собственный словарь, тем самым давая понять программе, что оно правильное и широко используется. Вы можете обратить внимание, что в нижней части окна при допущении ошибки на символе открытой книги появится крестик. Выделив слово и нажав туда, откроется меню, где будут предложены варианты замены, пропуска или добавления в словарь. Как поступить, выбирать вам.
По умолчанию в программе установлен словарь, именуемый «Custom.dic». И все же это не помешает вам создать свой словарь, выбрать когда его эксплуатировать, на каком языке будет написан текст и так далее.
Тезаурус. Что за зверь и зачем нужен?Наверняка многие замечали тезаурус и всегда отмахивались от попытки разобраться в нём, считая это лишним. Очень зря, ведь в некоторых случаях сей параметр окажется просто незаменим. Конечно, необходимость его утилизации целиком зависит от размеров вашего словарного запаса и знания языка. Если вам пришлось писать текст на не знакомом языке, тезаурус поможет избежать повторения и не подходящего применения выражений, так как его основной функцией является подбор синонимов и антонимов.
Чтобы открыть тезаурус, выделите редактируемое или неподходящее выражение, кликните на нём правой клавишей мыши и найдите команду «синонимы». Именно там вы найдёте эту функцию. Из списка предложенных выражений выберите самое подходящее и используйте в тексте.
В продолжение темы эффективной работы с программой Word 2007 хочу остановиться на проверке орфографии и правописания по продукту от компании Microsoft - «Word» выпущенной в 2007 году. Хочу напомнить, что в предыдущей статье мы разобрали тему: .
Ввод и проверка правописания текста
Если все необходимые стили уже разработаны и сохранены в шаблоне, то ввод текста сводится к простому набору с клавиатуры или к переносу фрагментов из других документов.
При переносе фрагментов из других документов текст может «приходить» со своими стилями. В вашем документе чужим стилям делать нечего. Время от времени просматривайте список открытых стилей и при обнаружении там чего-то нового,взявшегося невесть откуда, удаляйте командой: Главная > Стили > Выбираем необходимый (предварительно выделив текст, необходимый для изменения). Нажмите на рисунок, чтобы увеличить.
После изменения стиля проверьте, какой стиль принял новый текст и при необходимости примените иной, если все устраивает — сохраните.
Главное, над чем следует сосредоточиться при вводе текста, когда осуществляется проверка орфографии в Word 2007 , - это на структуре и правописании. Структуру проверяйте просмотром документа в режиме отображения структуры.
Для проверки правописания используйте встроенные средства проверки. В ходе проверки слова, имеющие орфографические ошибки, подчеркиваются красной волнистой линией, а фрагменты текста с некорректной грамматикой - зеленой линией. Чтобы понять, в чем ошибка, щелкните правой кнопкой мыши на подчеркнутом тексте и воспользуйтесь контекстным меню. На рисунке ниже видно, что после запятой нет знака — пробел.
Если средства проверки правописания не работают, проверьте установку флажков Автоматически проверять орфографию и Автоматически проверять грамматику на вкладке Правописание в диалоговом окне Параметры , для этого щелкните правой кнопкой мыши на подчеркнутом тексте и воспользуйтесь контекстным меню, далее нажмите Орфография , как показано на рисунке ниже.
Ну и наконец, нажав на — параметры, попадаем в необходимое нам меню, где и ставим нужные галочки.
В более ранних версиях Word было так, что средства проверки правописания не были установлены вместе с программой. Тогда программу приходилось перестанавливать и обязательно не забыть об этих компонентах. В Word 2007 эти моменты исправлены.
Я думаю, что данная статья поможет не только студентам, но и блоггерам (вебмастерам), поскольку способствует написанию грамотных текстов без ошибок, тем самым позволит зарекомендовать себя в лице читателей, как образованного человека.
Каждый совершает ошибки. В данном случае речь идет об ошибках правописания. При письме, а особенно при наборе текста в текстовых редакторах, пользователь может совершить ошибку, набирая то или иное слово. Случается это по разным причинам, таким как незнание правил русского языка или простая опечатка из-за быстрого набора. Но во времена технологического прогресса текстовые редакторы способны в автоматическом режиме выявлять все ошибки и предлагать способы их решения.
В этой статье речь пойдет о том, как включить в "Ворде" проверку орфографии, как ею пользоваться и о многом другом, что как-то относится к исправлению опечаток в набранном тексте.
Включение проверки орфографииПервоначально стоит уделить внимание вопросу, как включить в "Ворде" проверку орфографии. Хоть по умолчанию, после установки, она включена, по некоторым причинам пользователь может отключить ее, сам того не подозревая. В таких случаях используйте инструкцию, которая приложена ниже, чтобы возобновить работу данного инструмента.
Теперь вы знаете, как в "Ворде" включить автоматическую проверку орфографии. После выполнения всех этих действий программу перезагружать не нужно, все изменения вступают в силу сразу после нажатия кнопки "ОК".
Проверяем орфографию в автоматическом режимеПосле того как вы узнали, где в "Ворде" включить проверку орфографии, можно сразу же переходить непосредственно к использованию этого инструмента. Первым делом разберем выполнение всех действий в автоматическом режиме. Это не означает, что вам ничего не придется делать, напротив, программа автоматически будет вам указывать на предполагаемые ошибки в правописании, а вы будете решать, что нужно сделать для их исправления.
Итак, предположим, перед вами открыт документ, в котором есть ошибки. В этом случае они подчеркнуты цветными линиями (красной, синей или зеленой). Чтобы начать их исправление, вам нужно открыть панель инструмента "Орфография". Для этого нажмите клавишу F7 или кнопку "Правописание", которая расположена во вкладке "Рецензирование".

После этого в правой стороне окна появится панель "Орфография", в которой и будут проходить все действия. Сразу же в тексте выделится проблемное слово, и вам необходимо будет принять решение, что с ним делать. На выбор есть четыре действия:

Зная значение всех кнопок на панели, вы запросто сможете исправить все ошибки в тексте. В крайнем случае, если ни одно исправление не верно, вы можете заменить слово самостоятельно.
Проверяем орфографию в ручном режимеВы уже знаете, как включить автоматическом режиме. Однако это не единственный способ исправить все ошибки в тексте. Сейчас мы подробно разберемся, как включить проверку орфографии в "Ворде" в ручном режиме.
Для выполнения поставленной задачи вам необходимо изначально обратить внимание на сами подчеркивания в тексте. Мы уже знаем, что это ошибки. Исправить их можно не только по нажатию F7, но и правой кнопки мыши (ПКМ). Делается это просто: наведите курсор на подчеркнутое слово и нажмите ПКМ, в контекстном меню помимо привычных пунктов появятся дополнительные, которые дублируют кнопки в панели "Орфография", их значение вы уже знаете. Все, что остается, - это выбрать необходимое действие и нажать по соответствующей строке.

Теперь вы знаете не только о том, как включить проверку орфографии в "Ворде", но и как ею пользоваться. Как можно заметить, суть проста, вам необходимо лишь указать нужное действие, и программа самостоятельно все заменит.