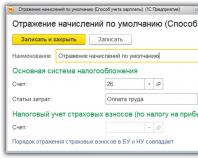Не запускаются игры на виндовс 7 что делать. Что делать, если не запускаются игры
« Переустановил винду. Теперь игры просто не запускаются. Что делать?»
Пожалуй, все, хотя бы раз, сталкивались с трудностями запуска игр после переустановки винды. Их спектр разнообразен и точной гарантии, что после прочтения данной статьи у вас все наладится, я дать не могу. Но все же советую прочитать ее и, если не поможет, обратиться к людям на форумах.
Распространенные проблемы и способы их решения
Чаще всего собака зарыта в элементарном отсутствие требуемого ПО. Поэтому первым делом требуется установить или обновить драйвера. Узнать какие именно драйвера отсутствуют или устарели можно так: Пуск – Панель управления – Диспетчер устройств (актуально для Windows 7) . Все нуждающиеся во внимании модули будут обозначены желтым треугольником с восклицательным знаком внутри.

К тому же загрузить последние драйвера для видеокарты можно с сайта http://www.nvidia.ru/Download/index.aspx?lang=ru.
Еще стоит обратить внимание на библиотеку DirectX . Она требуется во всех игрушках. И большинство проблем связаны с ней. Вот самая распространенная из них:

Существует два способа решения данной ошибки.
- Полностью удалить, а затем установить заново всю библиотеку DirectX .
- Установить полезную утилиту DXUpdate , которая докачает все, чего не достает, а в будущем будет следить за целостностью и актуальностью библиотеки DirectX .
Хотелось бы упомянуть, что эта ошибка связана с непреднамеренным удалением или перемещением этой dll -ки из директории библиотеки system-32 . Это могло произойти в результате деятельности антивируса, которые частенько рассматривают данный файл как потенциальную угрозу. Так что в следующий раз обращайте внимание на то, что удаляете.
« Переустановил винду. Почему не запускается игра установленная на диск D (неосновной)?»
Дело в том, что каждая игра, кроме копирования основных компонентов в указанную при установке папку, прописывается в реестре и создает вот такой файлик в папке «Документы» .

Этот файл содержит всю информацию о системе, требуемую игровой программе. Начиная с разрешения экрана и заканчивая данными самой игры. Некоторые игрушки прописывают туда свои данные без которых невозможен их запуск. Также с помощью этого файла можно регулировать параметры игры, такие как разрешение или например параметры ввода информации в приложение, но это уже совсем другая тема.
Так вот, при сносе операционки зачищается весь основной диск, тем более реестр, который является частью операционной системы. Исходя из того, что 90% играм, если не более, требуется обязательная прописка в реестре, они попросту не пойдут после переустановки виндовс.
Но есть и исключения. Например, если игра-предтеч после переустановки виндовс выдаст, что не может найти какой-то файл, можете смело удалять оставшиеся файлы. Игрового приложения для компьютера больше не существует. Придется заново ее установить. Это намного легче, чем ее «реанимировать».
Вывод: переустановил винду – потерял все записи в реестре – переустанови все игры.
Компьютерные игры - приятное развлечение, но иногда оно бывает омрачено тем, что игра не запускается. Порой, вместо того, чтобы скоротать вечер за компьютером, пользователи видят только появляющееся на экране непонятное сообщение об ошибке или, того хуже, намертво зависший «квадрат Малевича» уже после запуска. Причины этому могут быть разные. Некоторые проблемы устранить несложно, требуется только немного внимательности. Но другие, возможно, потребуют глобальных изменений и соответствующих знаний в пользовании компьютером. Например, для корректной работы игры может понадобиться переустановка операционной системы, а правильно сделать это может далеко не каждый пользователь. В таком случае лучше будет обратиться к специалисту. Но прежде - подумать, оправдывает ли цель такие затраты? Если ответом будет "да", то ниже приведены некоторые распространенные причины, по которым не запускаются игры.
В первую очередь следует внимательно прочитать информацию, предоставленную производителем диска. С обратной стороны должны находиться списки минимальных и рекомендуемых требований игры. Обратить внимание нужно на первый из них. Возможно, только один из параметров окажется ниже требуемого, но этого уже достаточно для сбоя. Некоторые игры сообщают о таком несоответствии в сообщении об ошибке. Но чаще всего это оповещение выглядит непонятным и содержит только код, поэтому выяснить по нему, в чем причина сбоя, оказывается невозможно. Важно: некоторые игры не запускаются, даже если компьютер подходит им по минимальным требованиям, но не дотягивает до рекомендуемых. Или же запускаются, но работают со сбоем. В таком случае, увы, сложно что-то посоветовать, кроме как поменять компьютер на более мощный.
Может оказаться, что игра не запускается по вине разработчика. Вернее сказать, из-за допущенной в процессе написания кода недоработки, указанных специфических настроек, и тому подобных вещей, за которые отвечает производитель. Такое действительно иногда случается, но редко. Тогда бракованной оказывается целая партия дисков. А значит можно услышать множество гневных отзывов от купивших аналогичный продукт. Рекомендуется обратиться в магазин, где была приобретена бракованная игра. Скорее всего, вы окажетесь не единственным, кто пожелает ее вернуть, так что продавцы уже будут в курсе и примут (либо обменяют, что не всегда эффективно, особенно если другая игра будет из той же партии) диск без возражений. Если та же игра работает у ваших знакомых, но не запускается у вас - это признак, что проблема не в ней самой, а в программном обеспечении компьютера, вызывающем конфликт.
Не исключено, что версия драйверов , установленных на компьютере, безнадежно устарела. На этот пункт следует обратить внимание тем пользователям, которые не следят за обновлениями, а также тем, кто не уверен в версии своего программного обеспечения. Драйвера влияют не только на игры, но и на стабильную работу всего компьютера в целом, поэтому не помешает обновить их в любом случае. Для того чтобы выяснить, какая версия установлена на вашем компьютере, необходимо заглянуть в (щелкнуть правой кнопкой мыши по значку), затем в подпункт оборудование и, наконец, диспетчер устройств. В разных операционных системах есть свои комбинации клавиш для его быстрого вызова. В присутствует возможность просмотреть версию программного обеспечения для каждого устройства и обновить его при необходимости. Немного покопавшись в списке, вы без труда разберетесь.
Если у вас не запускаются игры, а сообщение об ошибке говорит о несоответствии видеокарты , то решить проблему удастся аналогичным образом. Необходимо обновить драйвера на данное устройство. Чтобы проделать это, нужно знать название и серию поставленной на компьютере видеокарты. Самые популярные - это ATI и NVidia. Искать новейшее программное обеспечение к ним следует на официальных сайтах. Подобным образом следует поступить и со звуковыми картами . Если вы не знаете название своей видеокарты, то оно отображено в диспетчере устройств, путь к которому указан выше. Таким же способом - - решаются проблемы с изображением, когда игра запускается, но работает некорректно: картинка дергается, мерцает, пропадают текстуры.
Некоторые игры делаются с расчетом на определенную видеокарту. Тогда на сайте производителя может появиться драйвер, созданный специально для этой игры. Кроме того, иногда игра со сбоями запускается или не запускается вовсе только на определенных марках видеокарт. Тут уже ничего поделать нельзя, кроме как винить разработчика.
Еще одной причиной того, что на игры, может быть давно не чищеный реестр . При каждой установке и удалении приложения в многострадальном реестре остаются записи об этом, также могут происходить сбои при некорректной установке. Если относиться к процедуре очистки безответственно, делать ее раз в год, то рано или поздно возникнут проблемы. Существуют специальные программы, позволяющие проводить чистку с минимальным участием пользователя. Многие имеют еще дополнительные полезные свойства, например, упорядочивание структуры реестра. К таким программам можно отнести Vit Registry Fix с приятным интерфейсом или простенькую, но удобно автоматизированную CCleaner. Если же вы хотите провести чистку реестра сами, то будьте крайне осторожны. После непрофессионального вмешательства с компьютером могут начаться серьезные проблемы. открывается через кнопку "выполнить", где следует вписать код regedit. Ключ, который вам понадобится, имеет название HKEY_CURRENT_USER (они сходны в названиях, поэтому будьте внимательны). В разделе Software находятся все записи об удаленных приложениях. Не все программы видят их и удаляют, но можно проделать это вручную.
Есть и другие причины, по которым не запускаются игры. Например, устаревшие Microsoft.NET.Framework, флэш плеер, кодеки K-Lite. Владельцам видеокарты NVidia следует обратить внимание еще и на версию ускорителя Ageya PhysX.
Многие пользователи ПК играют в игры, будь то флэш игры через браузер, качественные 3D игры или офисные. Часто случается так, что игра неожиданно перестает запускаться, при первом старте или ей уже пользовались. Сразу возникает вопрос, почему на компьютере не запускаются игры и начинается самостоятельный поиск проблемы. Первое что нужно сделать – это не паниковать, не обязательно что-то сломалось и починить это нельзя. Существует множество причин того, почему не запускается игра на пк , и вот наиболее частые из них:
- если игра через интернет, проверьте соединение;
- перезагрузите компьютер;
- запустите игру с правами администратора;
- проверьте расположение файлов, может папку с игрой кто-то переместил;
- мало места на диске, многие игры используют временные файлы для работы;
- посмотреть системные требование, минимальное значение их может быть выше показателей компьютера;
- проверка игрового драйвера DirectX, обновить или переустановить, иногда откатиться на версию назад;
- проверить также драйвер видеокарты, новые обновления могут быть несовместимы с игровыми, тогда нужно использовать старую версию;
- драйвера процессора, обновляются редко, но могут помочь, особенно если игра текущего года;
- обновить ОС через центр обновления;
- проверить совместимость игры через правую кнопку мыши;
- запустить игру с совместимость ранних версий ОС;
- обновить драйвера на важных устройствах, можно через программу DriverPack Solution;
- если при запуске игры выдает ошибку, часто рядом предлагает ОС запустить диагностику, она может найти причину самостоятельно;
- если диагностика не дала результатов, ниже есть пункт искать решение в интернете, стоит им воспользоваться;
- если действия с DirectX не дали результатов, нужно их совершить с Net Framework и Visual C++. Старые их версии не поддерживают современные игры;
- можно сразу начать с Net Framework, если при старте игры пишет, что файл.dll отсутствует;
- проверка система на наличие вирусов, ошибок реестра;
- установка программ для ускорения системы;
- провести дефрагментацию диска;
- переустановить ОС или поставить новую версию.
Если все выше перечисленные действия сделаны, но почему на компе не запускаются игры тогда? Нужно поискать дополнительно материал в интернете, в том числе с указание характеристик компьютера или пригласить специалиста. Если минимальные требования игры выше возможности компьютера, тогда и устанавливать не стоит даже. Процессор не сможет нормально обрабатывать данные, даже если видеокарта успевает. Игра будет работать кусками с большими паузами или не запуститься вовсе, т.к. при ее запуске вся память будет занята.
Здравствуйте. скачал игру на компьютер, а она не запускается. Что делать?
Ответ мастера:
Здравствуйте.
В сети Интернет в наше время можно найти что угодно, в том числе разнообразные игры на любой вкус. Но не всякий пользователь знает, как поступить с файлами, которые скачивает с торрента.
Чаще всего в сети игры выкладывают в виде образов виртуальных дисков, для запуска которых необходим виртуальный DVD привод. Создать виртуальный привод можно при помощи многих программ, лидерами среди которых являются Daemon Tools и Alcohol 120%. У обеих программ примерно одинаковый набор возможностей, однако первая распространяется бесплатно, по этой причине далее будет рассматриваться Daemon Tools .
Скачать файл для установки программы можно по адресу http://www.disc-tools.com/download/daemon . После загрузки скачанный файл необходимо запустить и следовать инструкциям установки. В ходе установки необходимо выбрать бесплатный вариант. Когда программа будет установлена, необходимо перезагрузить компьютер и новый виртуальный привод появится в системе.
После чего в трее, рядом с системными часами, появится значок программы (диск с молнией). При нажатии на него при помощи правой кнопки мыши можно вызвать приложение Daemon Tools , которое позволит выполнить настройки программы, а так же записать образы на диск, создать каталог своих образов и многое другое. При нажатии на значок программы другой кнопкой мыши появятся всего две строки. Необходимо выбрать нижнюю, с надписью «Нет данных» и буквой привода. Далее в появившемся окне указать путь к образу на жестком диске. Если найти образ не удается, скорее всего, формат образа отличается от формата, выбранного в программе по умолчанию. Для того чтобы открыть такой образ необходимо в строке «Тип файлов» выбрать значение «Все файлы». После чего найти нужный образ и нажать «Открыть».
Образ диска загрузится в виртуальный привод. После чего с образом можно начинать работать как с обычным диском в реальном приводе. Если в операционной системе отключен автозапуск дисков, необходимо будет зайти в «Мой компьютер» и дважды щелкнуть левой клавишей мыши на виртуальном DVD . Откроется список файлов и папок, где необходимо запустить файл autorun . exe или setup . exe . Затем остается следовать инструкциям установки.
Чтобы извлечь виртуальный диск из привода, необходимо нажать на располагающийся в трее значок Daemon Tools и выбрать пункт «Размонтировать все приводы».
Статистические данные компании Valve, владеющей популярным игровым сервисом Steam, говорят о том, что самыми популярными ОС в среде геймеров являются 64-битные версии Windows 7 и 10. В сентябре 2017 доля использовавших их геймеров составляла, соответственно, 41,01 и 45,37%. Сегодня мы рассмотрим причины, по которым на этих ОС не открываются игры.
Прежде чем решать проблемы с запуском игр, нужно проверить, соответствует ли компьютер требованиям, которые выдвигают разработчики.
Такие параметры есть у каждой игры. Чтобы определить, запустится ли она на ПК, откроем панель управления и выберем отмеченный пункт.

Проверяем на соответствие версию и разрядность Windows, тип процессора и размер установленной оперативной памяти. Чтобы посмотреть модель установленной видеокарты, переходим к пункту, отмеченному двойкой.

В диспетчере устройств разворачиваем блок «Видеодаптеры».

Наличие необходимого для установки места проверим в «Проводнике». Выбираем отмеченный стрелкой пункт в зоне быстрого перехода и смотрим объем свободного пространства.

Последнее, что нам осталось проверить ‒ версия DirectX, установленная в системе. Вызываем диалоговое окно «Выполнить» с помощью клавиатурного сочетания «Win+R». Вводим приведенную на скриншоте команду.

В результате ее выполнения открывается диагностическое окно DirectX, в котором мы видим установленную версию.

Таким образом, проверив соответствие ПК всем системным требованиям, убеждаемся в возможности использования выбранной игры.
Драйвер видео
Windows от версии к версии становится все «умнее», и самостоятельно способен находить и обновлять драйвера аппаратной конфигурации ПК. Однако если имеются проблемы с графикой, лучше проверить установленную версию и убедиться, что она не устарела. Откроем панель управления и выберем отмеченный пункт.

Развернем раздел, содержащий видеокарту и, выделив ее, вызовем контекстное меню для просмотра свойств.

Перейдем на вкладку «Драйвер». Вторым пунктом на скриншоте отмечены свойства текущего программного обеспечения. Устаревшее ПО может стать причиной, по которой не открываются игры. Чтобы проверить наличие свежей версии, нажимаем кнопку, отмеченную как третий шаг.

Windows уточнит место, в котором мы собираемся выполнять поиск. Выберем автоматический вариант.

При наличии подключения к сети ОС выполнит порученную операцию и выдаст ответ.

В данном случае имеющийся драйвер является оптимальным. Соглашаемся и закрываем окно. Если программа поиска выдаст свежую версию, обновляемся.
Когда не запускаются игры на ноутбуке, следует дополнительно заглянуть в настройки видеокарты, использовав ПО производителя. Дело в том, что современные лэптопы для экономии энергии при работе от батареи оснащаются двумя видеоадаптерами. Первый, интегрированный, является частью процессора и работает с задачами, не требующими сложной графики. Второй ‒ дискретный, отвечает за работу с 3D объектами и играми. Проблема может заключаться в неправильной оценке ПО выполняемой задачи, в результате чего автоматическое переключение между ними не выполняется.
В меню «Пуск» находим программы производителя. Выбор тут небогатый, это будет NVIDIA или как в нашем случае ‒ AMD.

Открываем настройки и переходим в дополнительные, чтобы открыть окно расширенного управления свойствами адаптеров.

На панели быстрого перехода находим режим питания. Нужный нам параметр отмечен как первый шаг. Выставляем производительность на максимальную в обоих режимах энергопотребления и подтверждаем выбор. Теперь даже при питании от батареи на ноутбуке можно запускать игры с объемной графикой.

Для карт NVIDIA аналогичный раздел размещен в блоке управления настройками 3D.
Отсутствие необходимых dll
С этой проблемой геймеры сталкиваются достаточно часто. «Ругаясь» на отсутствие необходимых компонентов, не запускаются игры на Windows 10 или 7. Ошибка, которая при этом появляется, содержит имя dll, требующейся операционной системе для работы. Связано такое поведение с тем, что создание приложений, в том числе и игр, ведется с применением таких средств разработки и программных платформ, как.NET Framework и Visual C++. Динамические библиотеки, входящие в состав этих программных продуктов и используемые в приложении для его корректной работы должны присутствовать в системе. На скриншотах показаны примеры установки распространяемых пакетов Visual C++ и.NET Framework в ОС Windows 7 и 10.


Предугадать, какой именно компонент потребуется для какой игры сложно. При необходимости, потратив несколько минут и воспользовавшись услугами любой поисковой системы, пользователь может получить ссылки на Центр загрузок Microsoft и загрузить необходимое ПО.
Повышение прав пользователя
Причиной, по которой не запускаются игры на «Виндовс» 7, может стать отсутствие у пользователя необходимых прав на внесение запрошенных программой изменений. Решается такая проблема достаточно просто. Вызываем контекстное меню, нажав правой кнопкой мыши на иконке приложения. Выбираем пункт «со щитом», отмеченный на скриншоте, и запускаем игру с повышенными правами. Если в таком режиме все работает, выходим. Открываем «Свойства», повторно вызвав меню.

Переходим на отмеченную вкладку и проставляем галочку во втором шаге. Подтверждаем внесение изменений в конфигурацию запуска приложения. В результате игра постоянно будет запускаться в режиме администратора.

Если повышения прав оказалось недостаточно, потребуется изменить параметры UAC ‒ функции встроенного контроля учетных записей пользователей. Открываем соответствующий раздел панели управления.

Переходим к последнему, отмеченному пункту.

Сдвигаем ползунок, указанный стрелкой, на самую нижнюю позицию. Таким образом, мы максимально снижаем контроль системы за поведением программ.

Для применения внесенных изменений потребуется выполнить перезагрузку ПК. В результате выполненных манипуляций должна будет запуститься даже самая «капризная» игра.
Режим совместимости
Популярность ОС среди геймеров требует от Microsoft постоянной заботы. Благодаря этому пользователь имеет возможность запустить старые игры на Windows 10 в режиме совместимости. Суть его заключается в эмуляции среды устаревших ОС. В результате программа считает, что выполняется в другой версии Windows.
Настройка данного режима может быть выполнена как в автоматическом, так и в ручном режиме. Рассмотрим действия пользователя в обоих случаях.
Автоматический режим
Первый запуск старых игр на Windows 10 выполняется в тестовом режиме. ОС пытается подобрать необходимые параметры самостоятельно. Запускаем программу и позволяем ей отработать несколько минут. Если Windows посчитает, что текущий режим для нее не будет оптимальным, получаем следующее информационное сообщение. Когда игра запустилась и работала нормально, данное окно можно закрыть. Предположим, что определенные проблемы у нас были и выберем пункт, отмеченный на скриншоте.

На этом этапе ОС информирует нас о своем решении. Как показано на скриншоте, выбрана совместимость с Windows 7. Выполним второй шаг, повторно запустив тестовый режим.

Даем игре поработать несколько минут и выходим из нее. В следующем окне ОС спросит, устраивает ли нас данный режим. Выбираем второй пункт, чтобы получить доступ к дополнительному выбору параметров.

Открывшееся окно содержит тестовые вопросы по работе программы. Для примера выберем и отметим галочками два средних пункта.

На скриншоте видно, что программа получила дополнительные разрешения и применены другие настройки экрана.

Получаем отчет об устранении проблем и закрываем его.

В результате игра будет запускаться с выбранными параметрами, обеспечивающими максимальную совместимость и производительность.
Ручной режим
В тех случаях, когда мы помним, как работала старая игра в определенной ОС, необходимые настройки можно выставить самостоятельно, пропустив период тестирования. Вызываем контекстное меню на иконке запуска и выбираем пункт «Свойства». Стрелкой указан способ ручного запуска мастера совместимости. Его действия аналогичны выполняемым ОС в автоматическом режиме.

В открывшемся окне переходим на вкладку «Совместимость». Параметры можно отрегулировать по своему желанию, проставляя галочки напротив нужных разрешений.

Для примера развернуто меню выбора операционных систем, которые способна эмулировать Windows 10.

Аналогичный инструмент имеется в Windows 7. Использовав любой режим настройки, можно на современном ПК «вернуться в прошлое».
Установка из Windows Store в Windows 10
Использование магазина приложений, созданного Microsoft, при неправильных настройках может преподнести пользователю неприятный сюрприз. Если при выполнении всех требований к конфигурации не устанавливаются игры на Windows 10, стоит заглянуть в новое меню настроек.

Открываем отмеченный раздел. В меню перехода выбираем обозначенный пункт и смотрим на указанное стрелкой меню.

Из трех расположенных в нем возможностей следует выбрать заключенную в рамку.

В этом случае ОС не будет противиться установке сторонних приложений и игр, ссылаясь на их отсутствие в магазине.
В заключение
Отвечая на вопрос: почему не запускаются игры, мы рассмотрели распространенные проблемы, с которыми сталкиваются пользователи. Следуя приведенным советам, вы сможете установить, запустить и настроить практически любую игру в соответствии со своими предпочтениями.