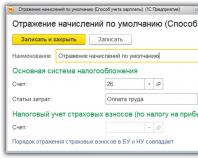Что делать когда не удается загрузить плагин. Исправление ошибки в браузере «Не удалось загрузить плагин
Иногда пользователи Яндекс.Браузера могут столкнуться с такой ошибкой: «Не удалось загрузить плагин» . Обычно это случается в попытках воспроизвести какой-то медиаконтент, например, видео или флеш-игру.
Чаще всего такая ошибка может появиться, если нарушилась работа Adobe Flash Player, но не всегда его переустановка помогает решить проблему. В этом случае стоит прибегнуть к другим способам устранения ошибки.
Данная ошибка может появиться по одной из нескольких причин. Вот самые распространенные из них:
- проблема в работе флеш-плеера;
- загрузка кэшированной страницы с отключенным плагином;
- устаревшая версия интернет-обозревателя;
- вирусы и вредоносное ПО:
- неисправность в операционной системе.
Неполадки с флеш-плеером
Обновление flash-плеера до последней версии
Как уже было сказано ранее, сбой в работе флеш-плеера или устаревшая его версия может привести к тому, что браузер будет выдавать ошибку. В этом случае все решается довольно просто - обновлением плагина. В другой нашей статье по ссылке ниже вы найдете инструкцию по его переустановке.
Включение плагина
В некоторых случаях плагин не может запуститься по простой причине - он выключен. Возможно, после сбоя он не может запуститься, и теперь нужно включить его вручную.

Конфликт плагинов
Если вы видите рядом с пунктом Adobe Flash Player надпись «(2 files) », и они оба запущены, то причиной остановки работы плагина может стать конфликт этих двух файлов. Чтобы определить, так ли это, нужно сделать следующее:

Другие решения проблемы
Когда проблема сохраняется только на одном сайте, то попробуйте открыть его через другой браузер. Невозможность загрузить флеш-контент через разные обозреватели может свидетельствовать о:
- Поломках на стороне сайта.
- Некорректной работе Flash Player.
Очистка кэша и куки
Может быть и так, что после того, как страница была загружена впервые вместе с отключенным плагином, она сохранилась в кэше в таком виде. Поэтому даже после обновления или включения плагина контент все равно не загружается. Проще говоря, страница грузится из кэша, без каких-либо изменений. В этом случае нужно очистить кэш и, при необходимости, cookies.

Обновление браузера
Яндекс.Браузер всегда обновляется автоматически, но если появилась какая-то причина, по которой он не смог обновиться сам, то нужно сделать это вручную. Об этом мы уже писали в отдельной статье.
Ошибка «Не удалось загрузить плагин» в Google Chrome, как правило, появляется при попытке (сообщение отображается в поле фрейма). Соответственно, причина её возникновения - неполадки в плагине Flash. В Гугле Хроме, в отличие от других браузеров, элемент Adobe Flash интегрирован и поставляется вместе с дистрибутивом. Его не нужно отдельно устанавливать и подключать, он автоматически поддерживается.
Из этой статьи вы узнаете, почему не загружается, не работает плагин в Google Chrome и как исправить эту неполадку.
Способ #1: обновить браузер
Иногда Флеш не отвечает на запрос из-за того, что его версия устарела, как, собственно, и версия браузера. В этом случае проблема устраняется легко и просто - посредством апдейта.
А выполняется он так:
1. Клацните кнопку «три точки» в верхнем правом углу окна Хрома.
2. В выпавшем меню наведите курсор на пункт «Справка».
3. В появившейся дополнительной панели щёлкните «О браузере… ».

4. В новой вкладке автоматически выполнится запрос новой версии веб-обозревателя (появится сообщение «Проверка обновлений»).

По завершении процедуры браузер пишет: «Вы используете самую новую версию… ».

Способ #2: принудительно включить плагин
Попробуйте изменить настройку активации плагина в опциях Хрома:
1. В строке для ввода URL и поисковых запросов наберите команду - chrome://plugins.

2. В блоке Adobe Flash Player щёлкните по окошку «Запускать всегда», чтобы в нём появился флажок.

Способ #3: вручную обновить модуль Flash
1. В адресной строке введите - chrome://components.

2. В графе «Adobe Flash… » клацните кнопку «Проверить обновления».

Способ #4: удалить папку плагина в директории браузера
Если после выполнения предыдущих способов Флеш по-прежнему не будет загружаться, попробуйте пойти на более радикальные меры. Устраните папку, в которой хранятся элементы плагина. При последующем запуске Google Chrome автоматически её восстановит и, соответственно, обновит плагин.
Выполняется эта операция следующим образом:
1. Щёлкните в панели задач иконку «Папка» или нажмите комбинацию клавиш «Win + E».
2. Перейдите в новое окно и нажмите клавишу «ALT».
3. В появившемся дополнительном меню кликните по разделу «Сервис».

4. В выпавшем перечне выберите «Параметры папок».

5. В настроечной панели перейдите во вкладку «Вид». Прокрутите список настроек в поле «Дополнительные параметры» в самый низ.

6. В графе «Скрытые файлы и папки» кликом мышки активируйте надстройку «Не показывать скрытые… ».
7. Нажмите «OK».
8. Теперь, когда видны на диске С скрытые папки, перейдите в директорию браузера:
Диск C → Пользователи → папка с вашей учётной записью → AppData → Local


9. Клацните правой кнопкой по папке PepperFlash. В контекстном меню Windows запустите команду «Удалить».

10. Перезагрузите браузер.
Примечание. Если и после этой операции не удаётся запустить Flash, попробуйте удалить Google Chrome, а затем скачать и установить его новую версию.
Профилактика
Устранив неполадку, очистите браузер. Находясь в окне Хрома, нажмите вместе «Ctrl+Shift+Del». В панели «Очистить историю» включите в списке все элементы, установите период истории «за всё время», а потом нажмите «Очистить… ».

Сделайте «уборку» в операционной системе при помощи утилиты CCleaner (её бесплатную версию можно скачать с офсайта - https://www.piriform.com/ccleaner).

Удалите ненужные файлы, устраните ошибки в реестре.
Успешной вам настройки Google Chrome!
Бывает так, что при запуске некоторых интернет-страниц или другого контента выводится сообщение о том, что плагин не отвечает. Что делать в такой ситуации? Таким сбоям наиболее часто подвергается браузер от "Гугл" - "Хром". Конфликт происходит с плагином Adobe что такое? Плагин не отвечает, так как что-то произошло с проигрывателем мультимедийных файлов. Сама программа при этом начинает жутко тормозить при работе, зависать и выводить сообщения, говорящие о том, что плагин не отвечает. Что делать для того, чтобы вновь вернуть быстродействие.
Почему возникает такая проблема в "Гугл Хром"
В большинстве случаев проблемы с плагином "Хрома" возникают тогда, когда пользователь хочет открыть страницу или запустить анимацию, работающую с использованием плагина флеш.
В браузере от "Гугл" имеется свой плагин. Конфликт случается, когда встроенный и отдельно установленный плагины пытаются работать одновременно. Они между собой несовместимы, что и приводит к сбою встроенного ресурса.
Как разобраться с конфликтом?
Для этого нужно зайти в и найти там установленные плагины. Среди них должны быть те, которые отвечают за флеш-содержимое. Нужно оставить только один, а остальные отключить. Лучше отключать встроенное средство браузера.
Как исправить в "Опере"?

Довольно часто такая проблема возникает и в браузере "Опера". "Плагин не отвечает", - говорит пользователю программа. Если такое случается, то проблема может заключаться в неправильной установке файлов обновлений. Из-за этого появляются ошибки, зависания, а видео вообще отказывается воспроизводиться.
Для решения такой проблемы чаще всего достаточно просто перезапустить плагин. В настройках находится нужный, выключается, а затем опять включается.
Если ошибка продолжает всплывать, то необходимо скачать и установить новую версию проигрывателя флэш с официального сайта. Это что такое? Плагин не отвечает из-за выхода новых обновлений. Его нужно обновлять, как и другие программы.
Если установлена самая последняя версия, а сбои так и продолжаются, рекомендуется почистить кэш браузера. Для этого делаются такие действия:
- Найти на системном диске компьютера папку Flash Player и полностью удалить из нее всю информацию. После этого так же отыскать папку Macromedia, в ней выбрать другую папку с названием проигрывателя флеш и удалить ее.
- Через панель управления операционной системы зайти в параметры флеш-проигрывателя и в дополнительных нажать на кнопочку «Удалить все»
Если происходят зависания при проигрывании видео, то рекомендуется выключить аппаратное ускорение. Для этого достаточно зайти на сайт, который использует в своей работе соответствующую технологию, навести на видеоролик и нажать на правую клавишу. Выпадет где и будет пункт с отключением аппаратного ускорения.
Если все нормально, а ролики в "Опера" так и не запускаются, то, возможно, на компьютере отсутствуют соответствующие драйверы. Их необходимо переустановить.
Если все вышеописанное не помогает и ошибки все равно случаются, то с помощью деинсталлирующих утилит нужно полностью удалить браузер "Опера" с компьютера, а затем загрузить с официального сайта самую последнюю версию и установить снова.
Сбои плагина в браузере от Mozilla и других

Если флеш-проигрыватель зависает или дает сбои в Firefox, то можно попытаться разобраться с этими неполадками таким образом:
- Выполняется действие тогда, когда всплывает сообщение о том, что плагин не отвечает. Что делать для этого? Нажать на кнопку «Остановить».
- После этого необходимо попытаться снова запустить страницу сайта и контент, находящийся на ней.
- Бывает и такое, что плагин требует для запуска больше времени. Если появилась ошибка, то можно нажать на кнопку «Продолжить» и попробовать предоставить ему шанс.
Если все равно плагин не отвечает, что делать? Необходимо на которых есть контент, кроме одной - действующей. Часто помогает обновление флеш-плеера до актуальной версии. В других браузерах именно последний способ в большинстве случаев.
Данная проблема возникает достаточно часто у пользователей интернета. Это не зависит от конкретного браузера, потому что любой из них подвержен этой поломке. Обычно данная ошибка появляется, когда вы пытается посмотреть видео или поиграть в флеш игру, находясь непосредственно в браузере и используя его ресурсы. Чаще всего это связано с проблемами в работе Abode Flash Player.
Действия при возникновении подобной ошибки
Что такое плагин?
 Плагин — это расширение какой-либо программы или движка сайта, проще говоря это дополнение. Разработчики не могут предусмотреть все возможные пожелания пользователей, тогда на помощь приходит стороннее программное обеспечение в виде плагинов, естественно, после разрешения разработчиков. Стоит отметить практическое удобство плагинов, позволяющих пользователям, скачав и установив его, индивидуально настроить интересующие функции. Если бы все это было включено сразу в единственное приложение, оно было бы очень тяжелым и медленно работало
.
Плагин — это расширение какой-либо программы или движка сайта, проще говоря это дополнение. Разработчики не могут предусмотреть все возможные пожелания пользователей, тогда на помощь приходит стороннее программное обеспечение в виде плагинов, естественно, после разрешения разработчиков. Стоит отметить практическое удобство плагинов, позволяющих пользователям, скачав и установив его, индивидуально настроить интересующие функции. Если бы все это было включено сразу в единственное приложение, оно было бы очень тяжелым и медленно работало
.
 Исправление ошибки в Abode flash player
Исправление ошибки в Abode flash player
Есть 4 самых легких и действенных способа решения данной проблемы:
- Обновление браузера — наиболее простое и быстрое решение. Будет показано на примере браузера Chrome, по причине того,что в других браузерах действия будут аналогичными. Откройте меню и в появившемся окошке. Выберите вкладку «Справка», в этом окошке нажмите на «О браузере Google Chrome». На открывшейся странице нажмите Обновить, для того чтобы браузер обновился до последней версии.Проверка обновлений происходит автоматически.
- Отключение плагина. Если первый способ не оказался действенным, пробуйте этот. Для начала нужно открыть страницу, где показан список всех установленных плагинов. Чтобы сделать это для Хрома, откройте адресную строку и наберите chrome://plugins подтвердите нажав Enter. Для Яндекса первое слово стоит заменить на browser, для Оперы соответственно opera, а для Firefox напишите about:plugins. Возможно, подобных одинаковых расширений больше чем одно, если это так отключите имеющее тип PPAPI. После этих действий перезагрузите браузер .
- Очистка истории. Если ошибка возникает не везде, а на части сайтов, имеет смысл почистить «кеш» и «куки». Остановимся на них подробнее. Cookies — это история вашего посещения тех или иных сайтов. Различные пароли и настройки, которые вы применили к тому или иному сайту сохраняются, и будут загружены с помощью cookies. Cache хранит копии сайтов, посещаемых ранее, и позволяет быстрее их загружать. Перейдите в Историю через настройки браузера, или нажмите комбинацию Ctrl+H. На появившейся странице выберите «Очистить Историю» и выделите «Файлы cookie , а также другие данные сайтов и плагинов», и «Изображения и другие файлы, сохраненные в кеше». По завершении всех действий перезагрузите браузер.
- Переустановка Abode Flash Player — переустановить расширение несложно, вам всего лишь нужно зайти на официальный сайт Abode Flash Player. Удалите старую версию и после этого скачайте и поставьте новую версию. Для полного и легкого удаления старой версии плагина, можно воспользоваться полезной программой CCleaner .
Подробнее о Adobe Flash Player
 В наше время в интернете уже нельзя без данного расширения, оно используется во всех Flash приложениях. Неудивительно, что у пользователей часто возникает вопрос, почему оно не работает в силу тех или иных причин, потому что оно крайне популярно. Просмотр видео, различные флеш приложения
и игры всё связано с этим расширением и зависит от него. Игры, приложения и видео вконтакте тоже не удастся посмотреть без него.
В наше время в интернете уже нельзя без данного расширения, оно используется во всех Flash приложениях. Неудивительно, что у пользователей часто возникает вопрос, почему оно не работает в силу тех или иных причин, потому что оно крайне популярно. Просмотр видео, различные флеш приложения
и игры всё связано с этим расширением и зависит от него. Игры, приложения и видео вконтакте тоже не удастся посмотреть без него.
Кстати, проблемы что он не будет поддерживаться нет, все современные браузеры используют его. Яндекс браузер, хром, опера и прочие. Это повсеместно используемое приложение имеет все-таки несколько недостатков, из-за чего некоторые производители программного обеспечения для мобильных устройств хотят от него отказаться. Вот главные недостатки:
- Так, основной недостаток — это достаточно высокая нагрузка на систему и требовательность к ресурсам, при запуске нескольких приложений на мобильном устройстве из-за этого возможны подтормаживания.
- Возникновение многочисленных ошибок и в целом не самая высокая надежность.
- Для профессионалов в силу не самой высокой надежности, а также слабой защищенности это приложение также не является универсальным.