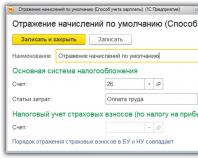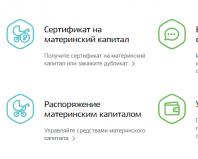Утилита для калибровки батареи ноутбука toshiba. Ручная и автоматическая калибровка батареи ноутбука
Калибровка батареи ноутбука – важный этап для пользователей портативными компьютерами, которые следят за состоянием своих устройств.
Из-за особенностей функционирования, на данный момент устаревающих, литий-ионных аккумуляторов, они нуждаются в периодической настройке перед использованием, дабы текущий заряд правильно определялся
Когда выполняется настройка?
Процедура обязательна к выполнению на новых устройствах, что даст пользователю актуальные сведения о состоянии батареи.
Периодически, когда появляются глюки (показатели контроллером определяются неверно) или ноутбук от батареи работает весьма недолго, также рекомендуется проводить настройку его аккумулятора.
Физический износ и дефекты в структуре элементов питания процедура не устранит, зато время автономного функционирования может увеличить. При определённом уровне заряда, как правило, на 30% устройство переходит в режим ожидания.
А если контроллер показывает, что его осталось 30% (а реально это значение выше) и переводит его в спящий режим, после этого будет выводиться актуальное состояние емкости.
В более новых элементах на основе никеля присутствует так называемый «эффект памяти» - он как бы запоминает уровень зарядки при наличии питания от сети и ниже этого значения не разряжается, считая, что этот уровень отвечает полному разряду.
Определяем ёмкость аккумулятора портативного компьютера
Перед тем как откалибровать аккумулятор, следует убедиться в необходимости проведения операции, особенно, если неполадок в определении объёма заряда не замечено. Делается это посредством командной строки.
- Запускаем её с администраторскими привилегиями, например, введя «cmd» в окошке «Выполнить» (Win+R) или через поиск в Windows 10.
- Выполняем в ней код «powercfg.exe -energy –output disk:\путь\имя_файла.html».
- Ждём окончания выполнения операции (ознаменуется закрытием окошка).
- Идём в указанный каталог и открываем созданный в формате html отчёт.
Для этого понадобится браузер, а функционала IE или встроенного в «десятку» Edge вполне достаточно.
- Просматриваем отчёт и находим рассчитанную контроллером ёмкость и её значение после последней полной зарядки.
Калибровка осуществляется, когда пиковая ёмкость элемента питания на десятки и более процентов превосходит реальную, полученную вследствие его последней зарядки.
Методики настройки аккумулятора
Заставить контроллер корректно работать можно двумя путями:
- вручную – более надежный и быстрый способ;
- в автоматическом режиме – посредством BIOS или специальных программ.
Ручная настройка
Выполняется в три простых шага и не требует постороннего софта.
1. Заряжаем до максимального значения в 100%.
2. Отсоединяем кабель от сети и дожидаемся, когда её заряд опустится до нуля.
3. Снова подключаем (как можно скорее) и заряжаем до максимума.
Вроде просто, но есть один нюанс: при снижении до определённого уровня (порядка 30%), лэптоп переводится в спящий режим, а потому добиться нужного эффекта таким путём не получится.
Избежать подобной ситуации поможет выполнение следующей цепочки действий (актуально для любой Windows):
- Вызываем апплет «Электропитание».
Делается это через поиск в Windows 10 или панель управления при визуализации её элементов в виде крупных иконок.
- Жмем в меню слева «Создать план электропитания».
Здесь можно как текущий план отредактировать, так и новый создать. Пойдём вторым путём, дабы не искажать стандартные настройки стандартных планов.
- Создаём новую схему электропитания, задаём её название и выставляем высокую производительность.
Введение имени и плана схеме
- Открываем дополнительные параметры электропитания.
- Запрещаем отключать дисплей и отправлять ноутбук в режим сна.
После схема будет автоматически задействована.
Если устроит, после зарядки и отключения от сети можно перезапуститься и подождать, когда устройство выключится, войдя в меню BIOS, но ждать придётся дольше, ведь нагрузка процессор в таком случае минимальна.
Автоматическая настройка
Многие разработчики поставляют свои лэптопы с утилитами для управления питанием. Lenovo, например, поставляются с утилитой Energy Management.
Запускаем софт и кликаем по пиктограмме с изображением шестерёнки для запуска процесса.
Жмем «Пуск», закрыв все сторонние программы.
Подключаем шнур питания к сети, если он не подключен, и щелкаем «Продолжить».
Батарея зарядится, разрядится до нуля и снова будет заряжена. Извлекать и подключать кабель не придется, а прерывать процесс строго не рекомендуется, как и пользоваться устройством. Лишь в таком случае гарантируется успех.
BIOS
В тех лептопах, где используется система ввода-вывода Phoenix BIOS, интегрирована функция для проверки и калибровки.
1. При наличии такого BIOS заходим в него посредством F2, Esc либо Del во время перезапуска ПК.
2. Идём во вкладку «Boot».
3. Вызываем пункт «Smart Battery Calibration»
4. Подтверждаем запуск процесса, кликнув «Yes».
5. По окончании операции выходим из БИОС.
Совет! Важно, чтобы в процессе калибровки батарея была полностью заряжена, а ноутбук – отключен от сети, иначе отобразится ошибка .
Сторонний софт
При отсутствии желания/возможности проделывать манипуляции в BIOS/UEFI, загрузите приложения вроде Battery Care или Battery Eater или Battery Mark, если стандартного софта для решения проблемы не предвидится.
Последняя программа после зарядки нагружает ЦП задачей вычисления нескончаемого значение числа Пи.
Утилита дополнительно позволит провести всестороннее тестирование элемента питания как при пиковых нагрузках на железо, так и в случае его простоя.
Специальный алгоритм позволит выполнить пару циклов разрядки-зарядки на протяжении порядка часа (время зависит от ёмкости и степени изношенности).
Hewlett-Packard поставляют портативные компьютеры с HP Support Assistant.
В подразделе «My Computer» расположены инструменты для тестирования и отладки портативного ПК.
Правильная эксплуатация
Продлить время автономной работы поможет следование следующим советам:
- Завершайте ненужные задачи и процессы, каждый из коих расходует заряд.
- Понижайте уровень яркости дисплея до минимально возможного без ущерба работе за устройством.
- Следите за списком запускаемого вместе в Windows программного обеспечения.
- Не перегревайте ее выше указанного предельного значения температуры.
- Извлекайте аккумулятор, когда он подолгу не эксплуатируется.
- Старайтесь не использовать на морозе.
- Как можно реже доводите элемент питания до полной разрядки.
- Пару раз в год выполняйте цикл полной разрядки и зарядки.
Простые правила также продлят срок службы.
Нередко проблемы в функционировании ноутбука возникают из-за неполноценной работы аккумулятора. Если батарея не заряжается, следует выявить причины поломки. Начать стоит с проверки шнура и напряжения в электросети, затем обратить внимание на драйвера, которые играют важную роль в функционировании устройства.
Также дело может быть в повреждении цепи питания или разъема. Если же проблема кроется здесь, необходимо восстановить дорожки платы, может потребоваться и полная ее замена - тут не обойтись без диагностики.
Если и здесь вы не обнаружили проблемы, значит причина непосредственно в аккумуляторе ноутбука.
Не заряжается батарея на ноутбуке: причины
Отметим стандартные проблемы батарей.
- Наверное, самая распространенная причина неполадок - это элементарный физический износ. Аккумуляторы на современных моделях ноутбуков способны выдерживать не более 800 циклов заряда. Таким образом, устройство рассчитано на 2 года, после чего в большинстве случаев необходима замена батареи. То есть срок эксплуатации аккумулятора в среднем равен двум годам, бывает трем. После каждого цикла заряда сокращается емкость батареи, за год эта емкость уменьшается примерно на пятнадцать процентов. Аккумулятор - расходный элемент, поэтому данный процесс вполне предсказуем и зачастую данная поломка даже не вносится в гарантийный талон. Однако можно продлить действие аккумулятора, соблюдая простые правила использования: батарею нельзя постоянно держать в устройстве, если ноутбук работает от внешнего источника питания - обязательно нужно ее вытаскивать и хранить в темном прохладном месте;
Важно! Осуществляйте полный цикл разрядки/зарядки хотя бы несколько раз в неделю, иначе батарея выйдет из строя весьма неожиданно и быстрее, чем вы можете предположить.
- Также причина может крыться в неработоспособности одного элемента питания в батарее, из-за которого не функционирует весь аккумулятор. В таком случае батарея подлежит восстановлению;
- Следующая причина - короткое замыкание;
- Если ноутбук не видит аккумулятор, но зарядка идет, скорее всего причина в выходе из строя самого контроллера - а таком случае необходимо менять батарею;
- Если ноутбук видит батарею, но зарядка не выполняется, возможен целый ряд причин:
- Дело в контактах батареи, они могут быть повреждены, возможно, необходима чистка от окисления;
- Батарея неправильно вставлена, выньте ее и поставьте заново;
- Ресурс батареи исчерпан;
- Дело в питании материнки;
- Не работают драйвера;
- Поврежден шнур;
- Аккумулятор неработоспособен, необходима замена.
Конечно, после обнаружения причины неполадки лучше обратиться к специалисту для ее устранения. Но можно попытаться и самостоятельно реабилитировать аккумулятор.
Для начала выполняем ряд нехитрых действий:
- Выключаем устройство через меню Пуск;
- Вытягиваем шнур питания;
- Извлекаем из устройства батарею;
- Нажимаем кнопку питания и держим 20 секунд;
- Вставляем обратно батарею, загружаем компьютер;
Если заряд в трее на минимальном уровне - подключаем внешний источник питания.
Выполняем диагностику батареи
Задаетесь вопросом, как проверить батарею на ноутбуке? Чтобы произвести диагностику работы батареи и выявить уровень ее работоспособности, есть множество различных утилит. Кстати, они иногда помогают и увеличить срок службы элемента питания.
Рассмотрим несколько популярных и довольно эффективных программ. Но стоит помнить, что причины неполадок довольно разнообразны, и не всегда программа сможет их устранить. Зачастую данные утилиты позволяют продлить срок службы аккумулятора, уменьшая нагрузку.

Мониторит состояние аккумулятора, довольно проста в использовании, не тормозит работу системы. Показывает детальную информацию о работе батареи, например, на сколько процентов сократилась емкость. Исходя из первоначальных характеристик. Также можно узнать количество полных циклов заряда батареи, дату калибровки. Также утилита делится советами по уменьшению потребления заряда. Программа бесплатна, автоматически обновляется. Думаю, стоит скачать, кто еще этого не сделал.

Тоже довольно известная программа для оптимизации работы батареи и максимизации срока функционирования. Утилита отличается от аналогичных удобной функцией - она умеет сообщать, на сколько процентов можно повысить время автономной работы, если изменить некоторые службы и услуги системы. Измененные настройки сохраняются в личном профиле, после чего их запросто можно открыть в любое время. Утилита делает расширенный мониторинг функционирования аккумулятора, делая оценку потери, сравнивая с номинальной мощностью батареи. Имеет довольно простой и удобный интерфейс, не требует особых знаний в использовании.

Тестирует состояние батареи, обозначает реальную емкость. Программа пригодится при покупке ноутбука, бывшего в употреблении, вы сможете за несколько минут узнать, в каком состоянии аккумулятор и сколько он еще прослужит.

Еще одна подобная утилита. Уменьшает энергопотребление, отключая ненужные процессы, позволяет работать компьютеру до двух раз дольше.
Как устранить неполадки в работе аккумулятора
Если возникли проблемы с аккумулятором, не стоит сразу же идти в магазин за новым. Вполне возможно его восстановить. Конечно, емкость батареи рассчитана не определенное количество циклов, но есть методы восстановления.
Рассмотрим решение самых распространенных проблем.
Батарея не заряжается
Бывает, аккумулятор просто перестает получать заряд. Ноутбук видит батарею, в трее показан уровень заряда, но при подключении к внешнему источнику питания ничего не меняется.
Что делать?
Вернем настройки батареи в BIOS к первоначальным значениям. Для этого выполняем следующие действия:
- Отключаем ноутбук от внешнего питания;
- Аккуратно вынимаем батарею;
- Нажимаем кнопку питания компьютера и держим не менее минуты;
- Подключаем устройство к электросети, аккумулятор не вставляем;
- Заходим в bios: при загрузке системы нажимаем сочетания клавиш, которые указаны в руководстве пользователя. Зачастую это Del, F12 или F2;
- Сбрасываем настройки до начального значения (Restore Defauts), сохраняем (Save), выходим (Exit);

- Выключаем устройство, удерживая 5 секунд кнопку питания;
- Вытягиваем шнур, вставляем аккумулятор;
- Вставляем штекер, подключаем ноутбук к внешнему источнику питания;
- Загружаем.
Метод сработал, если вы видите уведомление системы о том, что батарея заряжается.
Заряд идет, но не на 100%
Заряд идет, однако не доходит до логического завершения, аккумулятор заряжается не полностью. Еще один симптом «болезни» - сильно сокращается время автономной работы устройства на один заряд. Ноутбук держит заряд в несколько раз меньше, чем раньше.
Что делать?
Тут пригодятся те утилиты, которые мы рассматривали ранее. Проверяем состояние аккумулятора одной из них. Нам необходимо узнать следующие характеристики: заявленную мощность батареи (она же номинальная), максимальный уровень мощности, который достигает аккумулятор сегодня и процентное значение износа батареи. Соответственно, чем больше число, тем выше необходимость замены элемента питания. Если же процент незначителен, скорее всего, аккумулятор не является главной причиной снижения автономной работы. Идем дальше.

Проблема может крыться в какой-либо программе, которую вы недавно инсталлировали. Она может спокойно работать фоново и существенно повышать работу процессору и Wi-Fi, закрывая таким образом переход в режим экономии. Чтобы проверить наличие таких утилит, вызываем диспетчер нажатием Ctrl+Shift+Esc, анализируем работу фоновых программ. Деактивация ненужных утилит может повысить время автономной работы.
Купленная батарея не функционирует
Причина может крыться в несовместимости купленной батареи с контроллером зарядки. Аккумуляторы могут быть одного размера, однако отличаются другими характеристиками. Попробуйте сбросить настройки биос. Если это не поможет, сравните маркировки старой и новой батарей - они не должны отличаться.

Таким образом, не стоит паниковать при первых сбоях работы аккумулятора. И тем более, не стоит сразу же искать деньги на новую батарею, стоит она, кстати, немало. Попробуйте воспользоваться нашими рекомендациями и выполните описанные действия. Попробуйте провести диагностику и восстановить работоспособность аккумулятора специальными утилитами или путем сброса настроек системы. Проверьте различные варианты и проанализируйте причины поломки. Возможно, все не так страшно. Если вы не пренебрегаете правилами эксплуатации устройства, батарея прослужит длительный срок. Кстати, аккумуляторы довольно редко так резко выходят из строя, чаще проблемы возникают в программном обеспечении или причиной служит блок питания/разъем. Попробуйте все методы, и лишь затем меняйте батарею на новую.
Обратите внимание! При покупке аккумулятора лучше брать с собой старую батарею или же ноутбук, так больше вероятность, что вам предложат именно тот элемент, который необходим.
Каждый из нас сталкивался с проблемой уменьшения срока работы портативных устройств. Если раньше ваш мобильный телефон или ноутбук работали 2–3 дня, то сейчас заряжать необходимо каждый день, замечали? Здесь всё дело в батарее, точнее сказать, в её объёме
. В этой статье мы рассмотрим принципы калибровки современных литий ионных батарей, это простой процесс, вы справитесь.
В процессе эксплуатации объём батареи уменьшается, это происходит из-за постепенного сбивания контроллера батареи. Сбитый контроллер может указывать что батарея заряжена, когда она заполнена лишь на 70%, таким образом, длительность работы вашего устройства существенно уменьшается.
Как уже говорилось выше, современные литий ионные батареи состоят из контроллера и аккумуляторных ячеек. Контроллер следит за напряжением в каждой из ячеек, так максимально напряжение, что равно 100% заряду батарее или 4.2 вольтам напряжения в ячейках батареи.
Для того чтобы вернуть устройству былой срок работоспособности проводят калибровку батареи, это несложный процесс и следуя простым инструкциям ниже, его сможет выполнить каждый.

Калибровка батареи состоит из трёх пунктов:
1. Заряжаем аккумулятор до 100%.
2. Разряжаем аккумулятор до 0.
3. Заряжаем аккумулятор до 100%.
Всего 3 коротких пункта, теперь давайте разберёмся как сделать это правильно. После того как вы зарядите батарею на максимум, ее необходимо будет разрядить до полного нуля, при этом произойдёт выравнивание значений уровня заряда ячеек батареи на контроллере, в этот момент все они будут равны 0%. После этого батарею можно назвать калиброванной, для закрепления успеха необходимо вновь зарядить батарею до 100%.
Теперь о подводных камнях процесса, чтобы разрядить устройство его необходимо отключить от сети электропитания, но как только вы это сделаете ноутбук изменит режим энергопотребления на более экономичный и без долгого вашего внимания отключит дисплей, а после уйдёт в режим сна.
Таким образом, вам понадобятся не одни сутки чтобы разрядить батарею полностью. Но мы с вами люди практичные и ценим своё время, поэтому нам необходимо разрядить батарею быстро, а, значит, запретить устройству засыпать. Для запрета автоматического отключения ноутбука при отключённом питании от электросети необходимо изменить план электропитания, сделать это можно так:
Заходим в Пуск > Панель управления > Оборудование и звук > Электропитание

В меню слева выбираем пункт Создать план электропитания . Устанавливаем переключатель на высокую производительность , это позволит компьютеру использовать всю свою мощь и быстрее разрядить аккумулятор, вписываем название плана электропитания. Калибровка батареи — будет разумным названием.

В настройках плана электропитания запрещаем отключение дисплея или переход в режим сна путём выбора соответствующих значений в открывающихся окошках.

План для быстрой калибровки батареи создан, выбираем его и ждём результата.

Если вы не испытываете острого желания к созданию новых планов электропитания или по каким-либо причинам это невозможно, воспользуйтесь другим способом, зайдите в BIOS .
Для того чтобы зайти в BIOS необходимо при включении ноутбука, но до начала загрузки операционной системы нажать клавишу Del ,это самая распространённая клавиша, но могут быть и варианты, как то: F2 , F10 , Esc .
Разумным вариантом будет быстро нажимать эти 4 клавиши сразу после включения устройства. Находясь в БИОСе, ноутбук не сможет выключить экран или уйти в режим сна, он будет работать до последнего.
Минусами этого способа станет отсутствие индикатора батареи в БИОСе и невозможность предугадать когда же ноутбук выключится. К тому же разряженную батарею необходимо сразу подключить к сети, для начала процесса зарядки, во избежания негативных последствий, лучше не медлить.

Помимо ручных методов калибровки владельцы ноутбуков Lenovo и HP могут воспользоваться официальными утилитами от производителя, ссылки на их загрузки я оставлю в конце статьи.
Ещё хотелось бы добавить несколько советов относительно эксплуатации литий ионных батарей:
1. Батареи плохо чувствуют себя при температуре от минус 10 до плюс 35. При низких температурах существенно ускоряется разряд батареи, она может выйти из строя, при высоких значениях по цельсию присутствует вероятность взрыва, будьте аккуратны при эксплуатации батарей и соблюдайте температурные режимы.
2. Литий ионные батареи не должны полностью находиться разряженными, это им вредит.
3. Производители не рекомендуют держать ноутбук постоянно подключённым к энергосети, это ускоряет износ батареи. В ноутбуках фирмы Lenovo есть специальный режим, который использует только 50% объёма батареи при питании от сети, таким образом, продлевая срок её эксплуатации.
На этом всё, надёжных вам батарей.
В случае с некорректным отображением заряда аккумулятора Вам поможет калибровка батареи ноутбука. С течением времени изначальная ёмкость батареи Вашего устройства теряется и полный заряд может отображаться некорректно (отображается 5% заряда, хотя реальный заряд 20-30%). Следует обратить внимание, что физический износ устранить невозможно, но ошибки показания контроллера и программные ошибки будут устранены.
Как часто необходимо калибровать батарею?
Некоторые производители рекомендуют выполнять калибровку каждые два-три месяца. Это помогает точнее считывать показания аккумулятора.
На самом деле, Вам не стоит беспокоиться о таких частых манипуляциях, если вы не заботитесь о наиточнейшем показателе заряда. Но когда Ваш ноутбук будет выключаться без какого-либо предупреждения или Вы заметите стремительный разряд аккумулятора в последние 10-15%, то пришло время откалибровать батарею.
Как сделать ручную калибровку батареи ноутбука
На данный момент используется 2 основных метода калибрования: Ручное или Программное. Оба метода работают по одному и тому же принципу – полный разряд и полный заряд аккумулятора для восстановления показателей контроллера заряда. Единственное отличие, программы для калибровки батареи ноутбука могут отображать больше информации и выполнять дополнительные программные манипуляции для получения наилучшего результата. Но по личному опыту можем сказать, что различия этих двух методов минимальны.
Итак, приступим. Вся суть калибровки заключается в полном заряде и полном разряде аккумулятора. В этом случае будут сброшены показатели контроллера заряда, что позволит в дальнейшем точнее определять показания заряда.
Для начала, откройте параметры Вашей схемы электропитания: Панель управления – Электропитание
Настройка схемы электропитания

Изменить дополнительные параметры

Раскройте настройки батареи и выберите параметры, как на изображении.

Главная цель этих манипуляций, что бы при окончании заряда устройство не ушло в сон, а ушло в гибернацию, которая в нашем случае более удобна. Выставьте уровень полной разрядки 5% или меньше, чем меньше, тем лучше. Затем выставьте запрет на выход в сон или отключение дисплея при работе от аккумулятора, чтобы не прервался процесс разрядки аккумулятора. После выполнения всех манипуляций, необходимо выставить данные параметры по умолчанию или по Вашему предпочтению.

Порядок действий:
- Зарядите аккумулятор до 100%
- Отключаем шнур питания и полностью разряжаем аккумулятор до выключения (или ухода в гибернацию)
- Подключите устройство к сети питания и зарядите его до 100%
Программы для калибровки ноутбука
Программная калибровка довольно сложный процесс. Большое количество моделей аккумуляторов и ноутбуков, различия драйверов чипсета, ACPI драйверов и еще множество причин не позволяет создать универсальное приложение для калибровки. Но такие приложения всё же есть. Большая часть из них создана производителями устройств, что и не удивительно, ведь поддержка программной составляющей - одна из обязанностей производителя.
BatteryCare
Для проверки заряда и сбора статистики работы аккумулятора отлично пойдет бесплатное приложение – BatteryCare. В ней отсутствует возможность проводить калибровку, но информация, которая отображается через данное ПО может подсказать, есть ли недочеты в работе ноутбука и его питании.
BatteryCare скачать можно на официальном сайте разработчика. Данная утилита показывает заряд аккумулятора и примерное время до разряда аккумулятора в трее. Приложение может отслеживать температуру процессора и жесткого диска и сообщит Вам об их перегреве.

Еще одна прога для калибровки батареи ноутбука - это Smarter Battery (скачать).Данная утилита платная, но присутствует бесплатный промо период использования. Функционал этого приложения более богатый, в отличии от предыдущей утилиты. Сбор статистики, уведомления, виджеты, емкость, настройка питания – основной список функций приложения. Для того, чтобы провести калибровку, требуется регистрация.


Если для Вас данное ПО не подходит, попробуйте обратить внимание на программы и советы от производителей ноутбука.
Практически у каждого производителя есть утилита для калибровки батареи ноутбука, обычно она включена в пакет предустановленного ПО.
Кроме этого, есть возможность выполнить калибровку через BIOS ноутбука. На сайте Samsung есть на эту тему, которая также может подойти и другим ноутбукам (c Phoenix BIOS)
Для других производителей (Asus, Acer, Dell и другие) либо утилиты отсутствуют, либо сильно устарели и есть на ограниченное количество моделей.
Для поддержания корректной работы Вашего устройства и его питания, следует знать несколько правил:
- Всегда обновляйте драйвера: ACPI драйвера и драйвера чипсета - основные компоненты, отвечающие за схемы электропитания и взаимодействие основных программных и аппаратных компонентов Вашего устройства.
- Обновление BIOS/UEFI. Поддержание актуальных версий микропрограмм положительно сказывается на электропитании ноутбука.
- Использование разных схем электропитания в зависимости от нагрузок. Для сёрфинга в интернете и просмотре фильмов не требуется Режим высокой производительности, а порой это отрицательно сказывается на показателях заряда.
- В случаях, когда ноутбук работает только от сети питания или аккумулятор полностью разряжается за 10-15 минут, следует задуматься о приобретении нового источника питания или об обращении в Сервисный Центр для диагностики аппаратной составляющей, если новая батарея не помогла.
Будем надеяться, что данная статья помогла Вам в решении Вашего вопроса. Если у Вас возникли дополнительные вопросы или сложности, пишите комментарии к данной статье, постараемся помочь.
Отличного Вам дня!
Даже если вы знаете, как правильно обходиться с батареей вашего ноутбука, емкость встроенного элемента питания со временем будет ухудшаться. В каждый ноутбук встроен механизм подсчета оставшегося объема батареи, и он же отвечает за отображение оставшегося времени. Случается, так, что эти показатели начинают показывать неправильные данные, в результате чего пользователь не может толком зарядить компьютер и может пострадать от внезапного отключения.
Чтобы такой печальный сценарий с вами не случился, производите калибровку батареи ноутбука или планшета.
Зачем калибровать батарею ноутбука
Чтобы батарея компьютера прожила как можно дольше, пользователям советуют не позволять устройству умирать от нулевого процента заряда или доходить до экстремально низких значений. Также рекомендуется заряжать батарею до 100% лишь время от времени и снимать девайс с зарядки в основном за несколько процентов до завершения.
У подобной практики есть минус – измеритель оставшегося заряда и времени может сойти с ума и начать отображать неправильные данные. Иными словами, в батарее может быть еще 10%, а компьютер будет считать, что элемент питания уже почти на нуле. Результат – внезапное отключение.
Для справки : калибровка батареи чудом не продлит ее жизнь. Скорее эта процедура просто заставит устройство отображать более точную информацию об оставшемся заряде и времени работы. Инструкция актуальна для ноутбуков на Windows 7, Windows 8 и Windows 10.
Также надо подчеркнуть, что этот процесс не причинит вред аккумулятору , как некоторые могут утверждать. Калибровка – это не более чем прохождение обычного цикла заряда до 100%, разряда в 0% и зарядки обратно. Кто бы что не говорил, калибровка никаким образом не вредит компьютеру.
Как часто надо калибровать батарею
Разумнее всего проводить калибровку аккумулятора ноутбука или планшета раз на два-три месяца. Таким образом значения будут оставаться более-менее актуальными и точными. Все же, если вы уверены, что компьютер правильно проводит подсчеты, калибровку можно и не проводить. Но это не значит, что ее можно вовсе не проводить . Если ваш компьютер отключился без видимых на то причин, значит вам первым делом надо провести калибровку аккумулятора.
Стоит учесть, что современные устройства могут не требовать настройки аккумулятора вовсе. К примеру, Apple рекомендует проводить калибровку батареи для старых ноутбуков, в которых используются съемные аккумуляторы. При этом разработчики отмечают, что Macbook с несъемной батареей не нуждается в калибровке. Если вы не знаете, нужна ли вашему девайсу калибровка или нет, можно проконсультироваться с техподдержкой производителя. В любом случае, настройка не навредит вашему компьютеру, поэтому можно смело приступать к этому делу.
Правила калибровки батареи ноутбука
Калибровка аккумулятора планшета или ноутбука очень простая: заряжаете устройство до 100% (можно подержать его на зарядке дольше обычного, чтобы убедиться в полном заряде), а затем позвольте ему разрядиться до мертвого состояния. После этого обратно зарядите компьютер до 100%. Измеритель аккумулятора подсчитает, сколько действительно времени уходит живет устройство от одного заряда, после чего будет точнее отображать проценты оставшегося заряда и приблизительное время жизни.
Некоторые производители ноутбуков включают в список программного обеспечения простые утилиты для автоматической калибровки батареи. Обычно эти приложения проверяют полный заряд батареи, отключают настройки управления питания и позволяют аккумулятору разрядится в ноль, чтобы мозги ноутбука могли правильно посчитать время жизни. Загляните на сайт производителя своего компьютера, чтобы проверить, есть ли у него такая утилита или нет. Также можно посмотреть руководство пользователя онлайн или то, что лежит в коробке с ноутбуком или планшетом.
Как вручную откалибровать батарею на ноутбуке или планшете
После всех этих процедур счетчики батареи должны показывать нормальные значения, и вы больше не будете сталкиваться с внезапными выключениями из-за некорректной калибровки батареи.