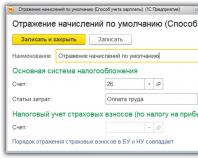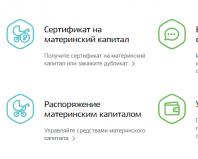Увеличение скорости интернета на windows 7. Способы ускорить Интернет в Windows
Увеличить скорость интернета можно с помощью специальных программ или используя возможности операционных систем.
По умолчанию в операционной системе резервируется приблизительно 20 % пропускной способности от всей скорости Интернета. В итоге теряется 1/5 от всей скорости. Эта функция легко отключается.
Нужно зайти в пуск -- выполнить и прописать gpedit.msc и нажать ОК .

Затем появится групповая политика, в которой необходимо перейти по следующим опциям: «конфигурация компьютера», «административные шаблоны», «сеть», «диспетчер пакетов QoS» и затем перейти в меню «ограничить резервируемую пропускную способность».

После чего необходимо двойным нажатием мышки открыть найденную вкладку и посмотреть параметры. Измените значение по своему усмотрению.
Еще одним параметром, влияющем на скорость Интернета , является ограничение полуоткрытых соединений, которое было введено Microsoft чтобы ограничить распространение вирусных программ с сайтов или компьютеров по сети и для ограничения возможного участия компьютера в DоS -атаках.
Ограничение скорости необходимо для того, чтобы компьютер не имел больше 10 одновременных полуоткрытых исходящих соединений. Когда скорость достигает предела подключений, то последующие попытки подключений к сети становятся в очередь.
Вследствие этого у пользователя имеется ограниченная , что негативно сказывается на работе Интернета. Это ограничение влияет на исходящие соединения и не меняет скорость входящих соединений.
Чтобы узнать количество полуоткрытых соединений и проверить ограничены они или нет, можно воспользоваться специальной программой Half-open limit. С ее помощью можно снять данные ограничения.
В операционных системах есть функция проверки доступных обновлений для установленных программ, что также снижает скорость интернета. Эти функции хоть немного, но снижают траффик при подключении к сети. Таких обращений по поиску обновлений может быть до нескольких десятков. При их отключении можно немного повысить скорость.
Однако есть программы, в которых нельзя отключить поиск обновлений . Это относится к тем программам, в которых каждое обновление весит до 100 МБ. В этом случае необходимо включить файервол, в котором можно запретить сети обращаться к программам, а также обозначить те их них, которые должны обновляться.
Увеличение скорости в Windows XP, 7
Увелечение скорости через пакеты QoS
Для увеличения скорости интернета в Windоws XР, необходимо опять же перейти в gpedit.msc и в меню «Конфигурация компьютера» выбрать «Административные шаблоны», затем «сеть» и перейти в «Диспетчер пакетов QoS».
Увеличиваем скорость интернета через порты
Есть и еще одна возможность увеличения скорости интернета в Windоws 7. Для этого необходимо зайти в «мой компьютер » и открыть вкладку «свойства системы », затем перейти в «диспетчер устройств » и открыть «порты».

Нужно найти порты, которые отвечают за соединение с интернетом. Чаще всего это «сом» порты. Портов может быть от 2 и более. Нужно открыть их свойства и перейти во вкладку «параметры порта» и затем найти параметр пункт «бит в секунду» и выставить максимально возможное число. После этого пропускная способность увеличится и увеличится скорость интернета.
Режим энергопитания в ноутбуке
На всех ноутбуках и компьютерах с операционной системой Windows 7 установлен сбалансированный режим электропитания. Если на обычных ПК скорость интернета и стабильность интернет- соединения этот режим вполне приемлем, то в случае с ноутбуками с интернетом могут возникать неполадки (в случае использования беспроводного соединения). Соединение интернет через wi-fi может пропадать из-за установленного сбалансированного режима или же скорость интернета может падать.
Никто не любит, когда при загрузке веб-страницы они открывают очень долго, а закачка файлов не происходит на том уровне, на каком хотелось бы. Хотя, при заказе услуги у провайдера там ясно значилось 20 или даже 100 Мб/с, а на деле мы не получаем такой скорости.
Конечно, этому есть объяснение. Во-первых, система забирает порядка 20% на свои нужды, во-вторых, браузеру поступает ответ с DNS-серверов, правда на это нужно время.
Чтобы там не было, мы сейчас разберемся, как увеличить скорость интернета в несколько раз.
Отключаем ограничение скорости QoS
Обычно в системе стоит ограничение в 20% по скорости, хотя у всех может быть по-разному. Для увеличения скорости интернета необходимо отключить этот параметр. Для этого мы будем пользоваться локальными групповыми политиками. К сожалению, данная функция доступна только на Pro редакциях Windows.
Откройте окошко «Выполнить», с помощью комбинации Win+R и в появившемся окне напишите такую команду: gpedit.msc .
С левой стороны открывшегося окна идём в раздел: Конфигурация компьютера – Административные шаблоны – Сеть – Планировщик пакетов QoS – Ограничить резервируемую пропускную способность .
Находим там пункт «Ограничить резервную пропускную способность». Нажмите на нём дважды и установите параметр в положение «Включено» , а потом впишите цифру «0» в «Ограничение пропускной способности». Нажмите «Применить».
Чтобы убедиться, работает ли сетевое устройство с планировщиком пакетов QoS нужно зайти в Центр управления сетями и общим доступом. Попасть туда можно, если нажать на панели задач по значку Wi-Fi, либо проводному подключению правой кнопкой мыши. Слева переходим в раздел «Изменение параметров адаптера». Нажимаем правой кнопкой мыши по своему подключению и выбираем «Свойства». Там должен появится параметр «QoS Packet Scheduler» , отмеченный галочкой.

Отключение QoS через реестр
При наличии другой версии Windows, кроме PRO эта инструкция может вам подойти. Переходим в реестр, для этого используем комбинацию Win+R и вводим команду regedit .
Идём в следующий раздел:
| HKEY_LOCAL_MACHINE\SOFTWARE\Policies\Microsoft |
Здесь находим раздел Windows , нажимаем по нему правой кнопкой мыши и создаём новый раздел с именем Psched .
Переходим в созданный раздел и справа создаем параметр DWORD 32 бита с именем NonBestEffortLimit . Этому параметру мы присваиваем значение «0» .

После проделанной работы перезагружаем компьютер.
Отключаем ограничение скорости интернета в ПО
Бывает, что при использовании программ, требующих интернета, например, торрент-клиенты, есть функции ограничения скорости, которые могут быть активны у вас.
Взять к примеру торрент-клиент. Если нажать правой кнопкой мыши по активной закачке, то там есть пункт «Ограничение приёма» . Направляем на него мышь и смотрим. Активен должен быть режим «Неограниченно» .

С другими торрент-клиентами аналогично. В других же типах программ придется покопаться и найти что-то похожее.
Как увеличить DNS-кэш для увеличения скорости?
Как многие из вас знают, кэш DNS позволяет хранить IP-адреса ресурсов, на которых вы уже побывали, а повторное посещение задействует DNS-кэш, что позволит открывать страницы намного быстрее. К сожалению, объем его не бесконечен, но его можно увеличить.
Поехали! Нажимаем Win+R и вводим команда для входа в реестр – regedit. Открывается окно, где мы слева должны перейти в этот раздел:
| HKEY_LOCAL_MACHINE\SYSTEM\CurrentControlSet\Services\DNScache\Parameters |
Справа вам нужно нажать правой кнопкой мыши по пустому месту и создать 4 параметра «DWORD» и дать им такие имена – CacheHashTableBucketSize , CacheHashTableSize , MaxCacheEntryTtlLimit , MaxSOACacheEntryTtlLimit .
У каждого из них должны быть эти значения (по порядку к каждому) – 1, 384, 64000 и 301.
Для успешного завершения работы перезагрузите компьютер.
Автоподстройка TCP – отключаем
В системе есть такая функция, которая может стать причиной того, что веб-страницы медленно загружаются, а всё потому, что эффективность работы её с некоторыми серверами не очень хороша. Поэтому её просто отключим.
Чтобы выполнить эту задачу нам нужно открыть командную строку с повышенными привилегиями и выполнить там такую команду:
Турбо режим браузеров для ускорения загрузки сайтов
Во многих браузерах существует функция «Турбо-режим», который ускоряет открытие страниц. Пока что он доступен на следующих популярных браузерах: Opera и Яндекс браузер. Для других же вы можете загрузить специальные расширения.
В Опере эта функция включается, если нажать в левом верхнем углу по кнопке «Opera». Находим функцию «Opera Turbo» и активируем её.

В Яндекс браузере эта функция включается в настройках – Показать дополнительные настройки. Рядом с разделом «Турбо» ставим «Всегда включен» .
Утилита NameBench для повышения загрузки страниц
Многие провайдеры, особенно коммерческие, всегда хотят сэкономить на оборудовании. А когда вы начинаете посещать веб-сайты, происходит обращение к DNS-серверам (оборудованию провайдеров). Если оно дешевое, то и скорость загрузки страниц у вас будет очень медленная. Чтобы исправить эту проблему нам необходимы быстрые DNS-сервера, а найти их нам поможет программка NameBench.

Когда NameBench найдет нужный сервер, то покажет его IP-адрес, который необходимо прописать в настройках вашего подключения.

Обновление прошивки роутера
Это последний пункт, но не менее важный. Если вы используете роутер, прошивка которого сильно устарела, то не ждите от него чуда. Посмотрите в интернете прошивку на свой роутер и найдите инструкцию по её установке, а также сохранению старой, дабы избежать проблем.
Вот собственно и все методы, которые можно использовать на современных версиях Windows. Хотя, может быть и еще что-то есть, а если и появится, то мы не обойдем это стороной.
В уже былинные времена люди мечтали лишь о том, чтобы и в их квартире появился интернет. Теперь уже мечтают о высоких скоростях. А можно ли ускорить интернет на Windows 7, не меняя тариф? Возможно ли, что скорость ограничена чем-то, помимо денежной суммы?
Как проверить скорость интернета?
Для начала нужно убедиться, что сама по себе скорость именно та, которая и положена вам по тарифному плану. Протестируем скорость интернета.
Онлайн-сервисы
В интернете много веб-страниц, проверяющих скорость соединения онлайн. Один из самых популярных - Speedtest.net by Ookla.
Чтобы проверить скорость, зайдите на сайт. На географической карте выберите, через какой сервер подключиться (по умолчанию выбирается ближайший), и нажмите прозрачно-зелёную кнопку «Начать проверку». Спустя несколько секунд вы увидите результаты. Будет показана скорость приёма, скорость передачи и пинг соединения.
Изначально ping - это программа, проверяющая качество соединения. От пользователя к серверу и обратно постоянно идёт пакет данных. Ping проверяет целостность пакетов. Именно целостность. Но впоследствии значение слова несколько изменилось. Теперь «пингом» называют время, за которое пакет данных проходит путь от компьютера до сервера и обратно (в таком значении он определяется и в speedtest.net). Получилось это, видимо, потому, что качеством соединения всё чаще стали называть его скорость, а не целостность.
Интересно само название Ping. Официально это аббревиатура от Packet InterNet Grouper. Но слово обозначает и первую часть названия игры пинг-понг (настольный теннис). Процесс передачи данных между компьютерами очень напоминает как раз эту игру.
Программы для тестирования скорости интернета
Проверить скорость интернета можно с помощью программ. Например, NetWorx.
Программа проверит скорость вашего интернета, но это не все её функции. Её можно свернуть в системный трей, и там она будет всегда показывать вам текущую и используемую скорость. Может быть полезна и для анализа скорости, так как сохраняет статистику и представляет её в виде графика, который можно в любой момент просмотреть.
С помощью гаджетов
Windows 7 унаследовала от Windows Vista возможность украшать рабочий стол гаджетами (аналог виджетов в мобильных операционных системах Android). Некоторые гаджеты обладают не только эстетическими функциями, но и вполне себе прикладными. Например, есть гаджеты, которые в реальном времени будут показывать вам скорость соединения . Все они имеют схожие возможности и различаются в основном своим внешним видом.
Чтобы установить гаджет на рабочий стол, просто скачайте, распакуйте zip-архив и откройте файл формата.Gadget. И гаджет безо всяких дополнительных настроек появится на рабочем столе и скрасит своим видом поднадоевший Windows 7.
Что делать, если скорость интернета не совпадает с тарифным планом?
Если цифра, которую выдают тесты типа speedtest.net или NetWorx, значительно ниже, заявленной в описании тарифного плана, то стоит позвонить оператору связи и выяснить, что не так.
Обратите внимание на то, что отклонения в 100–200 Кбит/с вполне нормальны; протестируйте несколько раз; не перепутайте байты и биты: 1 байт = 8 бит и 5 Мбит/с = 625 Кбайт/с.
Возможно такое, что вы или провайдер перепутали тарифный план, из-за чего и платите больше, при этом трафика получая меньше. Или это какие-то сбои на серверах. Или ещё какие-нибудь ошибки. Не запутайтесь в маркетинговых уловках: скорость «до 100 Мбит/с» может одинаково значить и 99, и 1 Мбит/c. Особенно это относится к пользователям мобильного интернета, в котором скорость сильно зависит от погодных условий и географического положения.
Скорость интернета нормальная, но работает всё равно медленно
Общая скорость соединения нормальная, но вам всё равно кажется, что страницы открываются слишком медленно? Или даже раньше было лучше?
Действительно, возможно, что скорость интернета ограничивается какими-то искусственными препятствиями в самом компьютере. Поговорим о возможных причинах.
Программы съедают весь трафик
Через год-два использования в компьютере накапливается тьма всяческих программ, полезных и не очень. Часть из них использует интернет для своих нужд (обновление, загрузка новых баз данных или просто постоянное подключение). Одни из главных - это, конечно, антивирусы. Они обновляют свои базы данных каждый день. Но если антивирусам это простительно, то оправданий для Adobe Flash Player маловато. А он может обновляться и без ведома пользователя, если его так настроить.
Нужно посмотреть, какие программы и в каких количествах используют трафик. Тыкать пальцем в небо слишком долго, поэтому воспользуемся программой NetLimiter.
NetLimiter не только определяет общую скорость интернета, но и распознаёт, какая именно программа и сколько трафика использует. Ну а самое полезное - это возможность запрещать программам доступ в интернет. Поэтому всем нерадивым приложениям можно обрубить весь поток данных, если они обновляются каждые пять минут и не дают вам посидеть в интернете.
А важным и нужным программам (например, антивирусникам) можно просто ограничить скорость. Тогда они продолжат загружать свои базы данных, но отнимать будут только строго определённый кусок интернета.
А теперь о том, как это всё сделать. Сначала скачайте саму программу. Официальный сайт: https://www.netlimiter.com/products/nl4. Стоит она 29.95$, есть пробная 30-дневная версия.
Установите и запустите программу. Почти всё окно программы занимает список действующих процессов. Почти как в диспетчере задач, только ещё скорость сети показана. Чтобы ограничить доступ прожорливому процессу, выделите его и посмотрите на часть окна. Там будет раздел Rules («Правила»). Нажмите Add Rule («Добавить правило»).
Тип правила - Limit. В поле Direction - In или Out, в зависимости от того, входящий или исходящий трафик нужно ограничить. В поле Value введите значение в кБит/с. Нажмите «ОК».
Чтобы полностью отключить доступ, введите в поле Value значение 0.
Проблема с браузером
Если медленно загружаются страницы, возможно, проблема в браузере. Лишние расширения, хлам и мусор, неочищенная история и кэш. Возможно, что дело даже не в скорости скачивания данных с интернета, а просто сам браузер не успевает воспроизводить полученную информацию.
Попробуйте зайти на те же сайты с другого браузера и сравните. Если браузер действительно тупит, лучше всего просто его переустановить. Можете, конечно, удалить все расширения, очистить кэш и историю. Но кто знает, из-за этого ли он тормозил или из-за более глубокой проблемы?
Проблема с Wi-Fi-роутером
Если вы пользуетесь роутером, проверьте, всё ли в порядке с ним. Он может подвисать и передавать сигнал с задержкой. Попробуйте перезагрузить его. Бывает, что это помогает, но на короткое время. Если есть возможность, постарайтесь проверить работу интернет-кабеля без роутера, подсоединив его напрямую к компьютеру.
Если в таком случае проблема исчезает, несите роутер в ремонт. А может, стоит и вовсе купить новый. Благо, не такие уж они и дорогие.
Помехи из-за соседских Wi-Fi-роутеров
В многоквартирных зданиях можно заметить, что вечером интернет всегда работает хотя бы чуточку хуже, чем, например, ранним утром. А всё дело в том, что соседи включают все свои приборы и создают помехи. Подумайте сами, к вашему Wi-Fi-адаптеру идёт сразу штук десять электромагнитных волн сразу. И среди них он должен принять только одну. А эту одну, между прочим, нужно ещё определить.
Бороться с этим можно вот как: в настройках роутера нужно сменить номер канала. Вообще, в хороших роутерах свободный канал ищется автоматически, но у плохих тоже есть параметр «АВТО», но он просто не работает. Понять, работает ли он, мы не сможем, поэтому стоит попробовать сделать всё вручную.
Скачайте программу inSSIDer: http://www.metageek.com/products/inssider. Она позволяет проанализировать доступные каналы и найти самый свободный (с наилучшей пропускной способностью). Установите её и запустите.
Перед вами появится список доступных Wi-Fi-сигналов. Обратите внимание на поле Channel, которое указывает номер канала. Всего в России есть 13 каналов связи, самые распространённые: 1, 6 и 11. Именно из этих трёх лучше всего выбирать. Просмотрите весь список сигналов и отметьте для себя тот, в котором зарегистрировано меньше всего точек доступа.
Теперь, чтобы сменить канал на своём роутере, зайдите в его веб-интерфейс. Обычно для этого нужно с браузера зайти на IP-адрес. Например, http://192.168.0.1 (для роутеров D-Link). Почитайте инструкцию к роутеру, на крайний случай обратитесь в службу поддержки производителя.
В интерфейсе откройте «Настройки» и найдите пункт «Канал». И выберите тот, который нашли для себя в предыдущем пункте. Теперь перезагрузите роутер и проверьте скорость соединения. Должно стать хотя бы немного лучше.
Низкая производительность
Информацию нужно не только скачать, но и ещё и обработать. На это идут ресурсы компьютера. А если сам компьютер тормозит, то и страницы будут загружаться долго . Увеличение производительности ПК - тема отдельной большой статьи. Но если в общих чертах:
- Почистите жёсткий диск, если он перегружен. Очистите временные (и ненужные) файлы в папках C:\Windows\Temp и C:\TEMP. Избавьтесь от всего мусора, который только есть.
- Почистите реестр Windows. Используйте для этого специальные программы. Например, CCleaner. Проведите чистку несколько раз, так как из-за определённых тонкостей очистить пустые и битые записи реестра за один раз нельзя.
- Дефрагментируйте жёсткий диск. Не путайте с форматированием - дефрагментация не уничтожает данные, а всего лишь приводит их в порядок. Фрагментированность информации приводит к сильному проседанию производительности.
- Проверьте, не перегревается ли центральный процессор во время работы. Используйте программу AIDA64. Почистите системный блок от пыли: она подгорает. А хорошего в этом ничего нет.
- Если у вас слишком мало оперативной памяти, купите дополнительный модуль. В крайних случаях увеличьте файл подкачки или воспользуйтесь функцией Windows ReadyBoost, которая оптимизирует производительность за счёт памяти флеш-карты.
- Если у вас слишком много программ запускаются в фоновом режиме вместе с системой, отключите их. Для этого откройте список «Автозагрузка» (Win+R, в поле введите msconfig, в окне откройте вкладку «Автозагрузка»). Удалите из списка ненужные программы, чтобы они не мешались и не тратили ресурсы процессора впустую.
Видео: как увеличить производительность компьютера или ноутбука
Вирусы
Вредоносное ПО не только ограничивает производительность, но и тратит интернет-трафик на свои нужды . Почти все трояны пользуются вашим интернетом, что сильно снижает реальную скорость соединения. Выходом может послужить программа NetLimiter, которая заблокирует ненужным программам доступ к вашему интернету. Но лучше всего скачать (или даже купить) хороший антивирусник и хорошенько просканировать компьютер. Можете взять Касперский, ESET Nod 32 или бесплатный Avast Security.
Удалите все вирусы, и интернет заработает гораздо быстрее.
Как ускорить интернет-соединение?
Перейти на другой тариф
Очевидный способ: заплатить провайдеру побольше, чтобы разогнать интернет. Но стоит отметить, что не всегда нужно платить. Можно подобрать тариф, который за ту же цену подходит вам больше. Например, если у вас тариф кабельное ТВ + Интернет, а смотрите вы только основные федеральные каналы, можно отказаться от дополнительных телевизионных программ в пользу повышения скорости соединения.
Кроме того, тарифные планы часто обновляются. И новые тарифы могут оказаться дешевле и выгоднее, так что полезно следить за новинками. Особенно это касается мобильной связи. В России очень дешёвый мобильный интернет (относительно других стран), и он становится закономерно ещё дешевле.
Сменить оператора связи
Касается, по большей части, пользователей USB-модемов. В таких штуках скорость ограничена даже не столько тарифом, сколько качеством связи в вашем районе. Посмотрите в сети карты с зоной покрытия разных операторов. Почитайте на форумах жильцов вашего и соседних домов, сеть какого оператора стабильней и быстрее здесь. Возможно, смена SIM-карты модема значительно увеличит скорость интернета.
Воспользоваться прокси-сервером
Прокси - это сервера, играющие роль посредника в компьютерных сетях. Обычно компьютер напрямую обращается к дальнему серверу и напрямую же получает ответ. А с использованием прокси - компьютер сначала обращается к нему, а тот сервер уже обращается к запрашиваемому. Казалось бы, посредник удлиняет цепь и должен, наоборот, замедлять поток данных, но это не так.
Потому что сам прокси-сервер может находиться географически очень близко к вам, поэтому данные от вас до него будут идти довольно быстро. А на прокси-серверах стоит очень мощный интернет, который загружает нужную вам информацию за максимально короткое время. Поэтому в основном время будет уходить на передачу между вашим компьютером и прокси-сервером.
У прокси-серверов есть ещё одна полезная вещь: они скрывают ваш истинный IP. Если, например, нужные сайты заблокированы на территории России, можно воспользоваться прокси-сервером другой страны, чтобы открыть их. Получится, что к сайту обращается IP именно той страны, а вы получаете данные с этого прокси-сервера, так что всё «чисто». Это поможет, например, жителям Крыма, которые из-за санкций не могут работать с сервисами Google, Apple, Steam и многих других американских компаний.
Как настроить прокси-сервер
Настроить прокси можно как через настройки браузера, так и через панель управления Windows. В браузерах это делается так (на примере Google Chrome, во всех остальных делается схожим образом):
- Откройте «Настройки». Затем пролистайте страницу до самого конца и нажмите «Показать дополнительные настройки».
- Найдите раздел «Сеть». Там будет фраза типа «Google Chrome использует прокси-сервер…». Рядом с ней будет кнопка «Изменить настройки прокси-сервера».
- Откроется окно с названием «Свойства: Интернет». В пункте «Настройка параметров локальной сети» будет небольшой абзац текста. А рядом кнопка. Нажмите на неё.
- Теперь откроется ещё одно окошко. А в окошке будет пункт «Прокси-сервер». Поставьте галочку на «Использовать прокси-сервер…» и впишите такие параметры, как IP-адрес и порт того сервера, который вы выбрали.
Панель управления:
- Откройте «Панель управления» -> «Свойства обозревателя».
- Откроется окно «Свойства: Интернет». Далее, делайте всё то же самое, что и в пунктах 3, 4 предыдущего списка.
В интернете можно найти адреса многих бесплатных прокси-серверов. Но найти среди них действительно качественный, а тем более тот, что находится ближе к вам, очень сложно. Чтобы найти такой, ищите подробную информацию о конкретном сервере, включая физический адрес. Выберите и испробуйте несколько. Только на личном опыте можно понять, какой из них действительно ускоряет загрузку страниц.
Учтите, что некоторые прокси-серверы могут, наоборот, замедлить работу интернета, а не ускорить. Но это зависит только от конкретного прокси.
Сторонний DNS-сервер
DNS (иначе Domain Name Server) - адресная книга интернета. Компьютер, в силу своих особенностей, не понимает символьное обозначение адресов веб-страниц (как, например, yandex.ru или google.com), зато прекрасно можно найти нужный сервер по IP-адресу (например, http://192.8.0.1). Так вот, когда вы вбиваете в адресную строку некий адрес, этот адрес отправляется на DNS-сервер, который ищет эквивалентный ему IP-адрес и посылает компьютеру. По умолчанию используется DNS-сервер вашего провайдера, который может быть не очень быстрым, находиться далеко от вас и прочее.
Так что можете попробовать настроить сторонние DNS-сервера вместо стандартных. Например, бесплатными публичными DNS от Яндекс (https://dns.yandex.ru/) или Google (https://ru.wikipedia.org/wiki/Google_Public_DNS). Они, как правило, работают стабильнее, быстрее и лучше. Такие сервера могут не только ускорить интернет, но и сделать его безопасным. Их DNS-сервера не дадут вам случайно зайти на вирусный или мошеннический сайт. Есть и функция «Родительский контроль», чтобы запретить доступ к недетским ресурсам.
Как настроить DNS
- Откройте «Панель управления» -> «Сеть и интернет» -> «Просмотр состояния сети и задач». Найдите название вашего подключения к интернету и щёлкните по нему левой кнопкой мыши. В новом окне нажмите на кнопку «Свойства».
- Откроется ещё одно окно. В списке щёлкните по «Протокол интернета TCP/IPv4» и нажмите «Свойства».
- Откроется окно. В разделе DNS-сервера отметьте «Использовать … DNS …». И введит адрес выбранного DNS-сервера (8.8.8.8 - IP у Google DNS, 77.88.8.8 - у Яндекса).
- Примените изменения и переподключитесь.
Использовать возможности браузера для ускорения интернета
Во многих браузерах есть функция, которая «облегчает» веб-страницы. Например, flash-видео закрывается серым квадратом и не загружается совсем, пока вы на него не нажмёте. Таким же образом могут блокироваться и фотографии, чтобы пользователи не тратили свой трафик на то, что им не нужно (а если нужно, то они щёлкнут, и элемент загрузится).
По такому принципу работает, например, Турбо-режим в Яндекс.Браузере.
Видео: быстрый способ ускорения интернета
Что НЕ помогает повысить скорость интернета
Настройка параметров компьютера
В ранних версиях Windows, возможно, и существовала такая проблема, что интернет тормозил из-за неправильной настройки. Но не теперь. Вы ведь не верите, что программисты из каких-то маленьких компаний могут быть умнее ватаги инженеров высшего уровня из Microsoft, которые получают за такую вот «настройку параметров» по $2500 в месяц, да ещё и отлично знают структуру самой ОС? Хотя, конечно, существуют уникумы, но пока что ни одна такая программа мир не перевернула. Если прирост скорости и есть, то он незначителен.
Дополнительные антенны для модемов
Ходит такая легенда, что самодельные проволочно-кустарные антенны (или, ещё хуже, купленные за большие деньги), если их подключить к модему, улучшают качество связи. Легенду эту подпитывает даже специальный разъём для антенн на модемах.
Только вот современные антенны, вшитые в USB-модемы, обладают куда более выдающимися свойствами, чем проволока. Оптимизация скорости действительно происходит, но она ограничивается значением 100–200 кбит/c. И в любом городе, где есть 3G, это разве что капля в море. Этот сомнительный вход для внешних антенн придуман для дальних поездок, чтобы ловить хоть какой-то интернет вдали от сотовых вышек. Даже в деревнях сейчас в этом уже почти нет необходимости. Так что не тратьте времени и денег на эту бессмыслицу.
Итак, мы разобрали, как можно исправить проблемы с медленным интернетом и ускорить его. Конечно, увеличить скорость многократно, не доплачивая при это провайдеру, невозможно, но некоторые приятные мелочи всё же осуществимы. Главное, не тратьте времени на пустые обещания увеличить скорость в несколько раз с помощью программ неизвестных разработчиков.
Для активного пользователя важен высокоскоростной доступ к интернету. Поэтому каждому пользователю следует знать, как ускорить интернет в Windows 10. Сегодня коснёмся этой темы, рассмотрев все возможные методы повышения скорости обмена данными.
Проще всего заменить тарифный план на более дорогой и, соответственно, предоставляющий повышенную скорость доступа к глобальной сети. Такая возможность ввиду множества причин есть не у всех и не всегда (новый план начинает действовать в следующем месяце, финансовые проблемы).
Вторым способом обзавестись нормальным качеством интернет-соединения является переход на иного провайдера. Зачастую, различные поставщики услуг предлагают существенно отличающиеся пакеты услуг за аналогичную цену.
Для жителей частных квартир актуальным в данный момент является использование оптоволоконного подключения, для обитателей отдаленных от города местностей лучшим решением является беспроводной интернет. Во втором случае погодные факторы (дождь, туман, снегопад) и наличие преград (деревья, стены) сильно влияют на качество передачи сигнала.
Настройки Windows 10
С настройками по умолчанию в «десятке» максимальная скорость интернет-канала уменьшена на 20% (скорее всего, они используются для получения обновлений и передачи конфиденциальной информации Microsoft). Изменить ситуацию поможет редактирование соответствующего ключа реестра, например, через «Редактор локальной групповой политики» (для Home-версии не актуально).
1. Запускаем утилиту, выполнив «gpedit.msc» в строке поиска или окне командного интерпретатора (Win+R).
2. В разделе «Конфигурация компьютера» разворачиваем ветку «Административные шаблоны».
3. Идем в «Сеть».
4. Переходим в «Планировщик пакетов QoS».
5. Выполняем двойной клик по параметру «Ограничить резервируемую пропускную способность».
6. Заходим в «Свойства параметра» и активируем опцию.
7. В качестве ограничения пропускной способности вводим «0» и сохраняем новую конфигурацию системы.

Осталось проверить, используется ли планировщик пакетов QoS активным сетевым соединением.
- Вызываем «Панель управления» (Win→X).
- Переходим в «Сетевые подключения».
- Жмём по пункту «Настройка параметров подключения».
- Переходим в окно свойств активного сетевого соединения и проверяем, чтобы возле «Планировщик пакетов QoS» стоял флажок.

Низкая скорость обмена файлами
Скачивание файлов через торрент-клиент или менеджер загрузки может происходить долго из-за настроек самых приложений или отсутствия достаточного количества источников раздачи (в случае работы с пиринговыми сетями).
Первым делом, что касается торрент-клиентов (Bit-, qBit-, uTorrent), необходимо проверить наличие достаточного количества сидов (доступность раздачи). Второй момент - ограничение скорости приема/передачи в приложении или для раздачи. Убирается оно в настройках самой программы.
- Отрываем наш клиент для скачивания файлов через торрент-трекер.
- Вызываем контекстное меню программы через иконку в трее (возле часов).
- Из списка поочередно выбираем команды «Ограничение загрузки/приема» и «Ограничение отдачи/раздачи» и устанавливаем их значения как 0 или «Не ограничено».

При низкой скорости сетевого соединения вполне возможно, что какое-либо приложение, работающее в фоновом режиме, активно использует исходящий канал. Это может быть загрузка обновления или антивирусных баз, работа менеджера загрузки.
- Открываем «Диспетчер задач» посредством меню Win→X или комбинации Ctrl+Shift+Esc.
- Переключаемся на «Процессы».
- Нажимаем по названию столбца «Сеть» для сортировки списка.
- Находим программы, активно передающие/принимающие данные и завершаем их или ограничиваем пропускную способность.

Используем Турборежим
Некоторые из браузеров умеют сжимать трафик, что ускоряет процесс загрузки интернет-страниц. К таким программам относятся Opera и Яндекс-браузер. Для остальных интернет-обозревателей следует инсталлировать соответствующие плагины. В Опере, например, активация Турборежима осуществляется через главное меню: нажимаем по пиктограмме обозревателя и отмечаем флажком опцию «Opera Turbo».

В браузере от Яндекс следует посетить настройки, кликнуть «Показать дополнительные настройки», а в блоке «Турбо» чекбокс перенести в положение «Всегда включен».

При использовании WiFi роутера
Проблема может касаться и беспроводного маршрутизатора. Если скорость далеко не соответствует заявленной, следует обновить прошивку и драйверы для роутера, скачав их с официального ресурса поддержки устройства. Дополнительно необходимо убедиться, что между маршрутизатором и беспроводным устройством нет преград, значительно гасящих уровень сигнала (стены, металлические предметы), и источников электромагнитного излучения.
Увеличение скорости интернета в Windows 10 представляет собой правильную настройку менеджеров загрузки, отключение 20%-го ограничения и соблюдение правил эксплуатации роутера.
Скорость работы интернета становится всё более важной даже для повседневного быта, не говоря уже о работе. Трудно встретить современного пользователя, не знающего по опыту, что такое срыв коммуникационной программы, «дёргающийся» фильм в онлайновом кинотеатре или неожиданно большое время загрузки нужного файла. Понятно, что многое определяется качеством работы провайдера, однако и от правильной настройки компьютера зависит немало. Подробно о том, как ускорить интернет-соединение в Windows 7, читайте в нашей статье.
Возможные причины низкой скорости интернета
Скорость соединения зависит от множества причин, часть из которых находится вне нашего компьютера. Провайдеры обычно оговаривают, что не обязуются постоянно давать возможность работать на максимальной скорости, всё зависит от одновременной активности пользователей и перегруженности линии.
Сигнал передаётся по кабелю с помощью модема, а также роутера, если установлен Wi-Fi. Каждое из этих устройств может подвести со временем. Кроме того, техника быстро устаревает, поэтому не самые современные модем или роутер могут не справиться с подаваемым потоком.
Дойдя до компьютера, трафик необязательно будет расходоваться так, как планируют пользователи, на него есть и другие претенденты. Вирусы, трояны и шпионские программы активно передают в обе стороны информацию, а антивирусы тормозят поток, отфильтровывая опасные файлы. Сама система «деликатно» резервирует себе значительную долю трафика, чтобы в фоновом режиме устанавливать обновления. Торренты любят оставаться в оперативной памяти, даже после выхода из программы, принимая и передавая гигабайты информации.
Для того чтобы определить, скорость трафика падает из-за проблем с компьютером или нет, можно измерить пропускную способность на другом, гарантированно настроенном оптимально устройстве. Если проблема осталась, компьютер не виноват: дело во внешнем оборудовании.
Необходимо последовательно проверить и устранить каждую возможную причину медленной скорости интернета.
Как проверить скорость соединения
Оценить качество соединения можно без специальных средств, если точные данные необязательны. Например, используя Skype, можно сделать вывод о том, насколько стабильна связь, проверить качество передаваемого звука и видео.
Торренты, например, uTorrent, отдельно отображают скорость соединения, однако она означает также и пропускную способность этого сервиса. Поэтому должны вызывать тревогу низкие показатели скорости либо перепады. Стабильно высокие цифры говорят о качественном соединении со скоростью не меньше демонстрируемой.
При оценке пропускной способности канала передачи данных нужно помнить о том, что существует две цифровых шкалы для обозначения объёма информации. Провайдеры обычно считают в битах (килобитах, мегабитах и так далее). Большинство же приложений используют единицы измерения, основанные на байтах (килобайты, мегабайты и так далее), которые в восемь раз больше «битовых» аналогов.
Диспетчер задач является очень удобным инструментом оценки текущей производительности работающих на компьютере процессов. Вызвать его можно несколькими способами.
- На «Панели задач» нажать правую кнопку мыши. Во всплывшем окошке выбрать «Запустить диспетчер задач».
- Набрать комбинацию Ctrl+Alt+Del, после чего выбрать одноимённый пункт меню.
- Самый короткий путь - комбинация Ctrl+Shift+Esc, сразу открывающий окно «Диспетчер задач Windows».
Общую информацию о сети можно посмотреть во вкладке «Сеть». Например, если график «прижат» к горизонтальной линии, то это означает отсутствие активности в сети, в том числе из-за неполадок. Активность в сети видна на графиках
Более подробные данные представлены немного глубже. Во вкладке «Быстродействие» нужно нажать находящуюся внизу иконку «Монитор ресурсов».  Кнопка «Монитор ресурсов» расположена внизу
Кнопка «Монитор ресурсов» расположена внизу
После того как откроется одноимённое окно, выбираем вкладку «Сеть».  Можно узнать, какие программы расходуют трафик
Можно узнать, какие программы расходуют трафик
Здесь уже представлены все работающие процессы, передающие и принимающие пакеты данных, а также текущая скорость сети.
Онлайн-сервисы
Существует много сайтов, специализирующихся на проверке скорости передачи данных. Обмениваясь пакетами с клиентом, они определяют фактическую пропускную способность соединения.
Speedtest.net.ru
Сервис позволяет оценить работу сетевого соединения за несколько минут. Достаточно зайти на главную страницу и выбрать кнопку Begin test.  Начало работы теста
Начало работы теста
После завершения работы сервиса на экране появляется статистика по скорости приёма и отдачи данных проверяемого соединения.  Результаты теста очень наглядны
Результаты теста очень наглядны
2ip.ru
Этот сервис имеет более широкий функционал, но и скорость соединения можно измерить с его помощью. Для этого нужно зайти на сайт и выбрать соответствующую закладку. Достоинством сервиса является его русскоязычность.  Русский интерфейс облегчает работу
Русский интерфейс облегчает работу
Недостатком онлайн-сервисов является обратная сторона их достоинств. Проверяя фактическую пропускную способность, сервисы не могут учитывать объективные обстоятельства, например, перегруженность в данный момент каналов провайдера. Так, одновременный запуск тестов с двух компьютеров/ноутбуков, использующих один канал, покажет очень низкую пропускную способность, поскольку такой тест намеренно максимально загружает линию.
Видео: как проверить скорость интернета с помощью сервиса Speedtest.net.ru
Виджеты на рабочем столе
Существует множество программ, позволяющих постоянно оценивать скорость соединения и выводить результаты на рабочий стол в виде виджета. Например, бесплатно распространяемая программа Network Utilizations позволяет пользователю самостоятельно настроить размер картинки и параметры её показа, включая прозрачность. Кроме того, доступно регулирование периодичности проведения теста и степень подробности графика.  Некоторые опции виджета можно настроить
Некоторые опции виджета можно настроить
При проведении тестов с помощью внешних программ необходимо отключить на время проверки приложения, замедляющие работу, в том числе антивирусы. Иначе результаты будут искажены.
Как ускорить интернет в Windows 7
Убрать всё лишнее
Имеющаяся пропускная способность канала часто загружена не всегда нужными программами. Социальные сети, браузеры, чаты, коммуникаторы, торренты и прочие приложения, активно расходующие трафик, стоит обязательно убрать из автозагрузки, используя по мере надобности.
Не стоит также недооценивать роль вредоносных программ в уменьшении пропускной способности. Заражённые компьютеры используются для рассылки сообщений в массовом порядке, распределённых вычислений, атак на взламываемые сайты с помощью массированных запросов и так далее. Необходимо регулярно проверять систему с помощью антивирусов, а также отслеживать подозрительную интернет-активность своего компьютера. В свою очередь, антивирусные программы тоже бывают виновниками замедления канала, поэтому стоит обязательно учитывать этот фактор при выборе конкретного защитника системы.
Настройки роутера
Поскольку использование дома Wi-Fi устройств стало повсеместным, иногда проблема падения или колебаний скорости соединения связана с активностью соседей. Если их роутеры работают на том же канале, что и ваш, то скорость будет «плавать». Чтобы проверить, так ли это, можно включить компьютер в модем напрямую, минуя роутер. Если скорость резко выросла - пора менять частоту роутера.
Понятно, что в случае несанкционированного доступа к вашей сети, трафик будет делиться и на незваного гостя. В этом случае улучшить скорость поможет смена пароля.
Настройки операционной системы
Причиной плохой работы сетевого канала может быть дефект самой системы, если она является нелицензионной. В этом случае также неправильно может работать сетевое оборудование из-за неверных настроек и драйверов.
Сама операционная система по умолчанию оставляет для себя пятую часть пропускной способности для закачки обновлений. Стоит ограничить её аппетит, отрегулировав соответствующие настройки.
1. Вызываем окно «Выполнить», одновременно нажимая клавиши Win (со значком Windows) и R. В строке ввода набираем команду gpedit.msc и нажимаем экранную кнопку «OK».  Набираем команду с клавиатуры
Набираем команду с клавиатуры
2. В окне «Редактор локальной групповой политике» выбираем пункт «Конфигурация компьютера».  Начинаем долгий путь по дереву вложений
Начинаем долгий путь по дереву вложений
3. В раскрывшейся закладке выбираем папку «Административные шаблоны».  Ещё на шаг ближе к цели
Ещё на шаг ближе к цели
4. Теперь переходим в папку «Сеть».  Добрались до сетевых параметров
Добрались до сетевых параметров
5. Нужная нам папка в раскрывшемся списке – «Планировщик пакетов QoS»  Переходим в «Планировщик пакетов QoS»
Переходим в «Планировщик пакетов QoS»
6. Нас интересует строка «Ограничить резервируемую пропускную способность».  Открываем «Ограничить резервируемую пропускную способность»
Открываем «Ограничить резервируемую пропускную способность»
В левой части окна при этом появляется краткое описание этого параметра с напоминанием о 20-процентном резервировании по умолчанию.
7. В открывшемся окне «Ограничить резервируемую пропускную способность» ставим отметку напротив «Включить», параметр «Ограничение пропускной способности» сбрасываем до нуля.  Урезаем аппетиты системы
Урезаем аппетиты системы
Осталось убедиться, что наши изменения учтены системой.
8. Нажимаем экранную кнопку «Пуск» и выбираем «Панель управления».  Переходим в «Панель управления»
Переходим в «Панель управления»
9. В открывшемся окне находим вкладку «Центр управления сетями и общим доступом» и заходим в неё.  Находим вкладку «Центр управления сетями и общим доступом»
Находим вкладку «Центр управления сетями и общим доступом»
10. Если всё сделано правильно, отрывается окно «Центр управления сетями и общим доступом». Слева находится нужная нам ссылка «Изменение параметров адаптера».  Ищем «Изменение параметров адаптера»
Ищем «Изменение параметров адаптера»
11. В открывшемся списке доступных соединений выбираем интересующее нас и нажимаем на его иконке правую кнопку мыши. Нам нужен пункт «Свойства».  Нажимаем правую кнопку мыши на иконке адаптера
Нажимаем правую кнопку мыши на иконке адаптера
12. Если рядом с опцией «Планировщик пакетов QoS» нет «птички», ставим её, после чего нажимаем экранную кнопку «OK».  Убеждаемся в наличии птички
Убеждаемся в наличии птички
Если всё сделано правильно, наш канал вернул в работу зарезервированные ранее 20 процентов пропускной способности.
Описанный метод повышения скорости интернета неосуществим для Windows 7 Starter Edition, Windows 7 Home Basic и Windows 7 Home Premium, поскольку в них отключена команда gpedit.msc.
Специализированные программы для ускорения интернета
Для улучшения работы сети можно воспользоваться специализированными программами, меняющими настройки компьютера на более эффективные. Некоторые из таких приложений бесплатные или имеют свободно распространяемую версию с ограниченным функционалом.
Программа TweakMaster
Пакет предназначен для оптимизации работы сетевых соединений как внешних, так и внутренних. Как утверждают разработчики, в результате тонких настроек системы программа значительно увеличит скорость соединения.  Интерфейс программы TweakMaster
Интерфейс программы TweakMaster
Состоит из четырёх утилит, оптимизирующих различные параметры сети. Поддерживает работу с различными видами соединений, в том числе беспроводными. Содержит модуль подсчёта скорости обмена данными. Расширенная (Pro) версия включает утилиты, ускоряющие работы браузеров.
Существует много способов «разогнать» интернет. Пользователь может выбрать любой из них в зависимости от бюджета, предпочтений и своих потребностей. Наградой же за потраченное время и силы будет стабильная работа канала и сэкономленные нервные клетки.