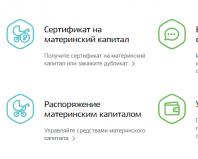Как удалить неудаляемые файлы и сохранить нервы. Как удалить не полностью удаленную программу и ее следы
Всем привет. Предлагаю поговорить сегодня про файлы, которые не удаляются с компьютера . Ведь на компьютере всегда очень много файлов, вы скачиваете их с интернета, сбрасываете с флешки, создаете самостоятельно. Каждый пользователь периодически удаляет ненужные файлы. Кто-то делает это только лишь для того, чтобы освободить место на диске, кто-то в целях безопасности, а кто-то просто поддерживает порядок на своем компьютере. Но случается так, что выбранный файл не удаляется. Система пишет о том, что к нему нет доступа или он занят другим процессом или используется другой программой. Также иногда не удаляется файл с компьютера из-за того, что вы не имеете достаточных прав для этого.
Можно ли удалить такие файлы с компьютера
Если вы задались вопросом относительно того, как удалить файл, который не удаляется, то у вас наверняка есть веские причины уничтожить его. Но необходимо быть осторожным и обращать свое внимание на то, что это за файлы и в каких папках они находятся. Часто начинающие пользователи хотят освободить больше пространства на жестком диске, поэтому заходят в системные файлы и пытаются удалить то, что используется операционной системой. Даже такие файлы можно удалить, но это приведет к ошибкам в работе компьютере или сделает невозможным его загрузку. А по факту освободит совсем незначительное количество места.
Перед тем как удалять файл, вы должны проанализировать, за что он отвечает и как оказался на вашем компьютере. Если вы скачали программу, установили ее, но теперь хотите удалить загруженные файлы, то у вас это не всегда удастся. Они могут еще использоваться системой до очередной перезагрузки. Все, что вы лично скачали с интернета, можно смело удалять. Но иногда и такие файлы могут не удаляться. Давайте разберемся.
Самый простой способ – перезагрузка
Если не удаляется файл с компьютера и вы видите сообщение о том, что он используется процессом или программой, то вам необходимо перезагрузить устройство. Основная суть здесь в том, что он действительно используется программой или процессом, вы этого не видите, но компьютер использует файл в своей работе. Например, вы открыли фотографию в фоторедакторе и выполнили какие-то изменения, после чего сохранили новый и закрыли программу. Но при попытках удалить старый файл возникают проблемы. Это потому, что вы закрыли программу, но процесс завис и не закрылся, фотография привязана к этому процессу и у вас нет возможности ее удалить. Иными словами система заглючила.
Как правило, перезагрузка компьютера закрывает все процессы и программы, освобождает оперативную память от лишней информации и вы спокойно, стандартным способом, удаляете файл с компьютера. Поэтому есть смысл в том, чтобы начать удаление из самого простого способа, только лишь после этого приступить к дальнейшим попыткам.
Завершить процесс в ручном режиме
Не всегда есть возможность перезагрузить компьютер, ведь в данный момент могут быть открыты нужные вам программы и вы не хотите начинать свою работу с самого начала. В этом случае вы можете попытаться самостоятельно завершить открытый процесс, который использует файл для удаления. В сообщении об ошибке удаления, как правило, указывается, какая программа или процесс использует данный файл. Поэтому вам необходимо зайти в диспетчер задач, найти этот файл и завершить его.
Нажмите комбинацию клавиш Ctrl + Alt + Del и выберите пункт «Диспетчер задач ».

Запустить диспетчер задач
После этого вам необходимо перейти на вкладку «Процессы », найдите процесс, который был отображен в сообщении ошибки. Если такой процесс имеется, то вы нажимаете на него правой кнопкой мыши, выбираете пункт «Завершить процесс » или «Снять задачу ». После того как процесс будет остановлен, вы можете сделать очередную попытку удаления файла, если все было сделано правильно, то файл должен удалиться с компьютера без необходимости в перезагрузке.

Выберите пункт «Завершить процесс» или «Снять задачу» (в зависимости от вашей ОС)
Не удаляется файл из-за недостаточных прав доступа
Еще распространенной ошибкой при удалении является то, что у вас нет прав доступа для совершения данной операции. Такое происходит достаточно часто, поэтому вы можете столкнуться с этой проблемой. Если не удаляется файл с компьютера из-за недостатка доступа, то вам необходимо проанализировать, что это за файл. Мы же определились с тем, что все на компьютере удалять не стоит, если вы этого файла не создавали и не загружали, то его не всегда нужно удалять.
Дело все в том, что разработчики операционной системы предусмотрели то, что неопытные пользователи попытаются удалить то, что удалять не стоит, так как компьютер перестанет работать. Именно поэтому некоторые системные файлы находятся в особенном правовом поле, только лишь система может получить к ним безграничный доступ, только она может изменять их и удалять. Поэтому такой файл вы удалить сможете, только лишь загрузившись через LiveCD или же получив права системы. Вы можете это сделать, но стоит ли?
Для того чтобы совершать дальнейшие действия с таким файлом, вам необходимо знать, что вы пытаетесь удалить. Если перед вами некое системное название файла, то вы можете в интернете без особых проблем найти информацию о нем и сразу же поймете, можно ли вам его удалять или лучше оставить все как есть. Очень часто под такими системными файлами скрываются вирусы, поэтому удалять их необходимо посредством антивирусной программы.
Удаление файлов через загрузку с LiveCD
Порой перезагрузки и завершение различных процессов не дают вам никакого положительного результата, файлы все так же не удаляются с компьютера. В этом случае есть беспроигрышный вариант, но он доступный для более опытных пользователей. Но и новичок, при большом желании, может разобраться в данном способе и реализовать его собственными силами. Основная суть его заключается в том, чтобы загрузиться под другой, независимой операционной системой, зайти в файловую систему и удалить все ненужные файлы.
В большинстве случаев именно ваша операционная система не разрешает вам удалить тот или иной файл, который по ее мнению, ей очень необходим. Это нужно для защиты системной информации. Именно ОС не дает вам прав доступа, именно она использует файлы в различных процессах и программах. Сам же по себе файл является простой информацией на диске, поэтому без ОС его удалить достаточно просто. Но изначально вам необходимо сделать загрузочный диск или флешку с LiveCD.
В интернете есть множество информации относительно того, и диск, поэтому у вас не возникнет проблем. После того как вы загрузитесь с такой системы, вы сможете делать со своими файлами на диске все, что угодно. Но помните о том, что теперь нет никакого права на ошибку, если вы удалите то, что не стоило, то компьютер не сможет нормально загрузиться или же будет работать с ошибками.
Как удалить файл программой Unlocker
Если не удаляется файл с компьютера и вы видите перед собой различные ошибки, то в решении данной проблемы может помочь программа Unlocker . Это совершенно бесплатная программа, которую вы можете легко загрузить с официального сайта. Программа имеет небольшой вес и устанавливается за несколько секунд. Сразу же после установки в контекстном меню, которое появляется при нажатии на файл правой кнопкой мыши, появляется новый пункт.

При нажатии на файл правой кнопкой мыши, появляется новый пункт
Нажимая на этот пункт, вы увидите окно программы с предложением выбрать то, что необходимо сделать с данным файлом. В выпадающем списке вам необходимо выбрать команду удаления и после этого попрощаться с файлом. Программа обходит большинство преград в удалении файла и без проблем выполняет поставленную задачу. Но снова вам необходимо быть осторожным в своих действиях. Вы должны понимать, что так можно без проблем и преград удалять системные файлы, что не является хорошей идеей.
Также обращайте свое внимание на то, что очень часто под такими программами распространяются вирусы, что усугубит работу вашего компьютера. Если загружаете программу Unlocker, то делайте это только лишь на официальном сайте или с проверенных источников. Относитесь ответственно к тому, что загружаете на свой компьютер и тем более, какие программы устанавливаете. Порой после установки вы получаете не совсем те новые функции, на которые рассчитывали, а компьютер приходиться нести в ремонт.
После удаления программ стандартным методом, в компьютере частенько остаются "хвосты" (следы от удалённых программ). К примеру Вы удалили браузер Mozilla Firefox , а после его повторной установки, все закладки остались на месте. Это означает что браузер удалился не полностью, оставив кучу так называемых "хвостов".
Так-же, бывают случаи когда программа не удаляется стандартным способом, выдавая всякого рода ошибки. Причины могут быть разные, сбои в работе деинсталлятора данной программы, особенности вашего компьютера или операционной системы.
Решить эти и другие проблемы, связанные с удалением программ с компьютера, нам поможет замечательная программа Revo Uninstaller Pro . Эта программа предназначена для замены стандартного апплета "Установка и удаление программ", в операционной системе виндовс.
С помощью Revo Uninstaller Pro, вы сможете удалить любую программу, не оставляя при этом абсолютно никаких следов. Тем самым обезопасите вашу систему, избавив её от лишнего мусора. Я уже давно пользуюсь Revo Uninstaller Pro, поэтому смело рекомендую данный софт вам! Подробнее узнать о программе Revo Uninstaller Pro, можно на странице в Википедии пройдя по этой ссылке .
Скачать программу Revo Uninstaller Pro
Скачать программу Revo Uninstaller Pro можно на сайте разработчика Программа платная, но действует тестовый период, 30 дней бесплатного использования. За это время вы успеете оценить её работу.
Как пользоваться Revo Uninstaller Pro
После того как вы скачали и установили программу Revo Uninstaller Pro, необходимо научиться пользоваться ей, для этого я покажу вам как полностью удалить программу с компьютера с помощью Revo Uninstaller Pro.
А для примера я буду удалять браузер Google Chrome , аналогично удаляются любые другие программы, установленные на компьютере. Итак, приступим.
1. Первым делом необходимо открыть программу Revo Uninstaller Pro, в открывшемся окне найдите программу которую необходимо удалить и выделите её, кликнув по значку удаляемой программы, левой кнопкой мыши. После нажмите на кнопку "Удалить", находящуюся в верхней части окна.

2. После того как вы нажали кнопку "Удалить", программа начинает выполнять первоначальный анализ.

3. После выполнения первоначального анализа, поверх окна программы Revo Uninstaller Pro, откроется окно удаления программы, где необходимо нажать кнопку "Удалить". После чего произойдёт удаление программы.
4. После удаления программы, в окне "Выполнение первоначального анализа и удаления" выберите пункт "Продвинутый", после нажмите кнопку "Сканировать".

5. По завершению сканирования, мы видим что программа нашла 11 ключей и шесть значений, это и есть "хвосты" удалённой программы, оставшиеся в системе. Выделяем их галочкой и жмём кнопку "Удалить".

6. В открывшемся окне "Вы уверены, что хотите удалить выбранные пункты?", жмём кнопку "Да".

После этого, выбранная вами программа полностью удалится с компьютера, не оставив абсолютно ни каких следов.
Как удалить программу которая не удаляется
Если вы хотите удалить программу, а она не удаляется, скорее всего у вас на компьютере запущен процесс, этой программы. Решение достаточно простое, необходимо остановить запущенный процесс программы, а после удалить её.
Я покажу вам на примере программы Zona , программа закрыта а процесс всё равно работает. Итак, что необходимо сделать, чтобы остановить процесс.
Нажмите на клавиатуре Ctr+Alt+Delete, в открывшемся меню выберите пункт "Запустить диспетчер задач".
В окне "Диспетчер задач Windows", выберите пункт процессы, среди запущенных процессов, найдите необходимую программу, выделите её, после нажмите на кнопку "Завершить процесс". 
В предупредительном окне, так-же нажмите на кнопку
"Завершить процесс". 
Как удалить программу которой нет в списке удаления
Если программы которую вы хотите удалить, нет в списке удаления, можно воспользоваться режимом охотника, предусмотренном в Revo Uninstaller Pro.
1. Откройте программу Revo Uninstaller Pro, в меню программы нажмите кнопку "Вид", в выпавшем списке выберите пункт "Режим охотника".

2. В правом верхнем углу рабочего стола, должен появится вот такой прицел.

3. Перетащите этот прицел нажатием левой кнопки мыши, на ярлык программы которую собираетесь удалить, в выпавшем списке выберите пункт "Деинсталлировать". (Этот прицел можно наводить не только на ярлык, но и на окно любой открытой программы).

4. В открывшемся окне проверьте точное имя удаляемой программы, выберите режим удаления "Продвинутый", после чего нажмите кнопку "Далее".

5. После этого выполните стандартное удаление, описанное мной выше, в разделе "Как пользоваться Revo Uninstaller Pro".
6. Для того чтобы закрыть режим охотника, кликните по прицелу правой кнопкой мыши, выпавшем списке выберите пункт "Выход".

В сегодняшней статье мы рассмотрели только один из десяти пунктов, возможностей программы Revo Uninstaller Pro, который называется "Деинсталлятор". Рекомендую ознакомится с другими девятью пунктами, уверен они помогут вам, в работе с вашим компьютером.

У меня на этом всё, желаю удачи!
Большинство начинающих пользователей компьютера не могут, в случае необходимости, правильно удалить программу с компьютера. Как они поступают, когда нужно удалить программу? Чаще всего они просто находят папку с программой и отправляют её в корзину, то есть просто удаляют.
С одной стороны кажется, что все верно и программа удалена, ведь папка весила несколько десятков мегабайт, а теперь это место освободилось. Но нет! Другие её части чаще всего остаются на компьютере: данные о работе в программе, записи в реестре и другой «мусор». И со временем остатков этих программ, после удаления, становится все больше и больше, и пользователь недоумевает, куда же подевались еще пару сотен мегабайт, а то и пару гигабайт. И такое возможно.
А еще бывает, что пользователь просто удаляет ярлык программы с рабочего стола, и думает, что все в порядке и программа полностью удалена. Это конечно-же не правильные действия!
И сегодня мы будем учиться с Вами правильно удалять программы с компьютера . Рассмотрим пару способов удаления софта: стандартными средствами Windows и отдельно установленными программами для тщательной очистки.
Самый простой и правильный способ удалить программу – открыть «Пуск », зайти в «Панель управления ».

В открывшемся окне выбрать пункт «Установка и удаление программ ». Этот способ для тех, у кого Windows XP.

А если у Вас Windows 7, то в Вашем случае это пункт «Удаление программы ».

Заходим туда, и перед нами появляется окно, где мы видим список всех установленных программ, на нашем компьютере. Находим ту программу, которую нужно удалить и нажимаем по кнопке «Удалить ».

В открывшемся окне подтверждаем свое намерение удалить программу, нажав «Далее» или «Удалить », также это может быть на английском слово «Uninstall ».



Произойдет полное удаление программы с компьютера.
В Windows 7 программы удаляются аналогично, только окна немного отличаются.

Стоит еще сказать, что правильными вариантом также является способ удаления программы из папки, запуская файл Uninstall. Чаще всего этот файл есть, и если зайти в папку, в которую установлена программа и запустить это файл Uninstall , то мы также можем удалить программу.

Примечание! Используя стандартный способ по удалению программ нужно помнить, что хотя бы раз в месяц нужно проводить , как это делается я рассказал в уроке по ссылке в этом предложении.
Для более полного удаления программ существуют отдельно разработанный софт. Еще такое вариант может пригодится в случаях, когда при вышеописанном способе не получается удалить программу, так как она просто на просто отсутствует в списке установленного софта.
Одна из таких программ называется Revo Uninstaller , найти её не составит труда. Например, на официальном сайте, можно скачать бесплатную, последнюю версию, перейдя по этой ссылке http://www.revouninstaller.com/revo_uninstaller_free_download.html и опустившись по странице вниз.

Сохраните эту программу себе на компьютер и установите. Думаю, это не составит труда.
Запускаем Revo Uninstaller и видим, что интерфейс у неё достаточно простой. У нас по умолчанию открыта вкладка «Деинсталлятор », на которой отображаются все установленные программы.
Можем кликать по любому значку программы правой кнопкой мыши и выбирать пункт «Удалить », для полного удаления программы с компьютера.


Revo Uninstaller анализирует файлы, которые относятся к удаляемой нами программой.

После того, как саму программу мы удалим,


Revo Uninstaller предложит поискать оставшиеся файлы.

Просканирует реестр и другие места, нужно немного подождать.

Нам предложат удалить записи в реестре, которые оставила после себя программа. Там нужно поставить галочки напротив пунктов выделенных жирными и нажать «Удалить », затем «Далее ».

Также удаляем найденные файлы и папки на самом диске, относящиеся к программе.

Вот таким образом мы завершили полное удаление программы с компьютера.
Чаще всего в этом списке отображаются все программы, даже те которые в стандартном деинсталляторе отсутствуют. Но если вдруг тут нет такой программы которою вы хотите удалить, то есть запасной вариант.
Переходим на вкладку «Режим охотника ».

Revo Uninstaller сразу сворачивается и появляется в правом верхнем углу лишь вот такой значок, в виде прицела.

Открываем программу, которую хотим удалить, затем наводим прицел на окно программы и жмем по этому значку-прицелу. А в открывшемся меню выбираем пункт «Деинсталлировать ».

Подтверждаем удаление и также проходим в несколько этапов: выбор режима деинсталляции, полное удаление программы, чистка от оставшихся файлов.
На самом деле существует огромное количество программ, как платных так и бесплатных, которые созданы для удаления софта, но суть везде одна. И даже бесплатная версия программы Revo Uninstaller отлично справляется со своими задачами.
А если Вас интересуют другие темы по работе с удалением файлов и программ, то рекомендую почитать следующие мои уроки:
, и
.
Вот и все! Желаю Вам удачи при удалении программ!
Почти каждый активный пользователь персонального компьютера хотя бы раз сталкивался с проблемой, которая заключается в невозможности удаления определенной папки или файла стандартным способом.
В статье я подробно расскажу вам о причинах, по которым ПК отказывается произвести удаление неудаляемых программ.
Начнем с того, что неудаляемых файлов не существует в принципе. Существуют данные, от которых невозможно избавиться. Любой файл или папку возможно «выбросить» с ПК.
Итак, файл, который не удаляется?
Разберем причины:
Вирусная атака компьютера.
Запрещен доступ к удалению.
Данные, подлежащие удалению, используются какой-либо программой.
Удаляемая папка содержит открытый файл.
Данные необходимы для работы системы (находятся в папке «Windows»).
Методы устранения:
По причине вирусной атаки ПК чаще всего не удается удалить программы. Для решения попробуйте просканировать компьютер любым антивирусником и добавить найденные файлы в карантин либо вылечить. После перезагрузки процесс удаления неудаляемых программ должен пройти успешно.
При запрете доступа необходимо просто его открыть с помощью и папки при активной учетной записи администратора.
Иногда пользователь пытается удалить папку, в которой находится ярлык запуска открытой на момент Для удаления такой папки следует закрыть программу.
Операционная система не даст удалить файлы и папки, которые необходимы для ее стабильной работы.
Рассмотрим одну из причин проблемы, как удалить файл, который не удаляется. Она заключается в том, что удаляемые данные заняты в каком-либо процессе.
Если при попытке избавиться от какого-либо документа на экране монитора вы увидели следующее сообщение: «Операция не может быть завершена или выполнена, так как файл или папка используется в работе программы», то просто-напросто нужно завершить все активные процессы, в которых участвует данный файл/папка и повторить попытку.

Бывают ситуации, когда пользователь просто не знает и не может наглядно проследить активный процесс, мешающий что-то удалить. Для этих случаев и существуют программы для удаления «неудаляемых» файлов.
Unlocker. Маленькая бесплатная для скачивания и последующего использования на домашних компьютерах утилита. Она точно знает ответ на вопрос: «Как удалить файл, который не удаляется?». После установки Unlocker встроится в и поможет не только завершить активные процессы, мешающие удалению, но и переименовать или переместить заблокированные данные. Для программы характерен многоязычный интерфейс, поддержка операционных систем Windows ХР, 7, 2000 и Vista. Потребление ею оперативной памяти минимально, особых требований к оборудованию ПК нет, занятое место - 200 Кб.
Wise Free. Как таковая эта программа служит для от ненужной или некорректной информации. При запуске утилита обязательно даст возможность пользователю создать резервную копию реестра, что подстрахует от удаления всё-таки нужных файлов. Отличается эта утилита тем, что имеет возможность разделить найденные ошибки реестра на абсолютно безвредные и потенциально опасные. Безопасные ошибки можно удалять смело, а вот избавление от потенциально опасных может привести к нестабильной работе или сбою в процессах операционной системы. Утилита работает в автоматическом режиме, т. е запуск, устранение ошибок и завершение работы происходит без участия пользователя.

Какой программой воспользоваться? Любой! Это самые простые, полезные и удобные в использовании утилиты.
Думаю, что, скорее всего, после установки любой из них вопрос о том, как удалить файл, который не удаляется, будет закрыт! Всего доброго!
Если компьютер сообщает, что файл открыт в другой программе
Чаще всего невозможность удалить файл в Windows связана с тем, что он занят каким-то системным процессом. При этом появляется надпись «Действие не может быть выполнено, так как этот файл открыт в «Название программы ».
В таком случае нужно закрыть программу, которая использует файл, и повторить попытку удаления. Если вы видите её окно, то просто закройте его. Если программа работает в фоновом режиме и вы не знаете, как её закрыть, запустите «Диспетчер задач» (Ctrl + Alt + Del), найдите эту программу по названию в списке, кликните по ней правой кнопкой мыши и выберите «Снять задачу».

Если вы не можете найти нужную программу в «Диспетчере задач», попробуйте стороннюю утилиту, которая снимает блокировку с файлов. Подойдёт бесплатное приложение LockHunter . После его установки кликните правой кнопкой мыши по файлу и выберите What is locking this file?. Когда появится окно LockHunter, кликните в нём по кнопке Unlock It!.

После этого попробуйте снова удалить файл. В случае неудачи перезагрузите компьютер и повторите попытку ещё раз. Для полного удаления с компьютера не забудьте очистить корзину.
Если компьютер сообщает, что вам отказано в доступе
Иногда удалить файл не получается потому, что у вашей учётной записи нет прав на это действие. В таких случаях Windows сообщает, что в доступе отказано. Чтобы решить эту проблему, нужно изменить владельца файла. В процессе вам могут понадобиться логин и пароль от учётной записи администратора ПК.
Чтобы изменить права доступа, кликните по файлу правой кнопкой мыши и перейдите в раздел «Свойства» → «Безопасность» → «Дополнительно». Возле пункта «Владелец» нажмите «Изменить», затем «Дополнительно» и «Поиск». Выберите в списке текущую учётную запись и кликните ОК.

После этого вы, скорее всего, сможете удалить файл обычным способом. Если не сработает, попробуйте перезагрузить компьютер и повторить попытку.
Как удалить файл в macOS
Если Mac сообщает, что файл используется
Для начала закройте вручную приложения, в которых вы использовали этот файл, и попробуйте снова его стереть. Они могут мешать удалению, как это происходит в Windows. В случае неудачи перезапустите компьютер и повторите удаление.
Если не сработает, войдите в безопасный режим. Для этого перезапустите Mac, удерживая клавишу Shift. Попробуйте переместить файл в корзину и очистить её, после чего перезагрузите компьютер в обычном режиме.
Если файл нельзя удалить по другим причинам
Файл может не удаляться из-за ошибок на диске. Поэтому запустите «Дисковую утилиту» в разделе Finder → «Программы» → «Утилиты» и проверьте в ней диск, на котором находится файл, службой «Первая помощь».

После проверки перезапустите Mac и попробуйте удалить файл.