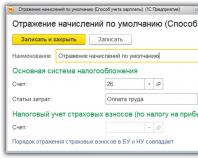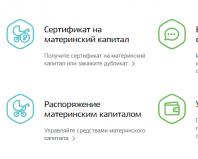Да я тебе на пальцах сейчас все объясню! Почему компьютер не выключается.
Ранее мы описывали такую проблему, как перезагрузка компьютера с Windows 7 при завершении работы . На этот раз рассмотрим причины, почему не выключается ноутбук Windows 10 при нажатии на кнопку «Выключить», а также методы исправления такой неполадки. Также приведем примеры решения подобной задачи на стационарных ПК.
Причины, по которым Windows 10 может не выключаться
После установки новой операционной системы многие пользователи ПК могут столкнуться с неполадкой, когда Windows 10 не выключается при нажатии на кнопку «Завершение работы». Причин тому много. Однако выделим две основные, которые чаще всего влияют на завершение работы на Windows 10.
- Сбои на программном уровне из-за конфликта между установленным софтом и самой ОС. Чаще всего виной являются драйвера, которые скачиваются не с официального сайта, а со стороннего ресурса и являются устаревшими.
- Конфликт нового оборудования с операционной системой. Вместе с подключением периферии на Виндовс 10 автоматически устанавливается программное обеспечение, которые может не поддерживаться текущей версией ОС.
Поэтому прежде чем предпринимать какие-либо действия, стоит установить точную причину, почему не выключается компьютер. Проверить в первую очередь стоит вышеуказанные факторы.
Не выключается ноутбук при завершении работы с Windows 10
В большинстве случаев ноутбук с операционной системой Windows не выключается по причине неправильной настройки режима питания. Чтобы его изменить стоит выполнить следующие действия:
- Переходим в «Панель управления» и выбираем раздел «Электропитание» (если вы выставляете режим просмотра «Категории», то нужно выбрать «Оборудование и звук», а далее «Электропитание»).
- В меню слева выбираем «Действие кнопкой питания».

- В разделе «Параметры завершения работы» стоит снять галочку с пункта «Включить быстрый запуск».

- Сохраняем изменения.
Если данный метод не сработал, может быть, что какому-то компоненту системы заданы неверные параметры. Для этого выбираем «Настройки схемы питания» в «Панели управления».


После перезагружаем систему. Ноутбук включиться. Затем его можно выключить стандартным способом.
Если у вас ноутбук Dell или ASUS, стоит удалить утилиту Intel Rapid Storage Technology (Intel RST). Для этого стоит перейти в «Панель управления», выбрать «Программы и компоненты» и удалить софт. После этого перезагрузите ноутбук.

Также на форуме Microsoft рекомендуют перейти в раздел поддержки производителя гаджета (в данном случае это касается ноутбуков с процессорами Intel) и скачать Intel Management Engine Interface (Intel ME), даже если он не для Windows 10. В диспетчере устройств нужно найти «Системные устройства». В нем найти устройство с таким именем, как скачанное ПО. Кликните по нему правой кнопкой мыши и выберете «Удалить» (отметьте «Удалить программы драйверов для этого устройства»).

После удаления нужно установить заранее загруженный драйвер, а по его инсталляции необходимо перезагрузить ноутбук.
Также в диспетчере устройств нужно найти сетевой контроллер, выбрать его «Свойства» и во вкладке «Управление питанием» необходимо поставить отметку «Разрешить этому устройству выводить компьютер из ждущего режима».

В некоторых случаях на ноутбуках с Windows 10 необходимо полностью удалить и переустановить видеодрайвера , чтобы устройство смогло нормально отключаться.
Не выключается компьютер при завершении работы с Windows 10
Если вы столкнулись с неполадкой, когда не выключается компьютер после завершения работы на Windows 10, стоит испробовать все те же способы, что были описаны для ноутбука. Если проблема не решена, стоит протестировать следующие методы.
- Отключаем режим гибернации (актуально и для ноутбуков). Для этого запускаем командную строку с правами Администратора.

- В консоли вводим «powercfg /h off».

- Далее нужно будет перезагрузить систему. Компьютер будет нормально включаться и выключаться. Только режим сна будет неактивным.
В случае, когда компьютер долго не выключается или при завершении работы он зависает на экране «Не выключайте компьютер… идет подготовка сохранения данных», стоит выполнить следующее:
- Открываем блокнот. Вставляем следующий текст:
Windows Registry Editor Version 5.00
«AutoEndTasks»=»1″
«WaitToKillServiceTimeout»=»5000″
«HungAppTimeout»=»5000″
«WaitToKillAppTimeout»=»5000″
Сохраняем файл с разрешением.reg. Запускаем его и подтверждаем внесения изменений в системный реестр. Перезагружаем ПК.
Эти методы проверены на практике и работают. Если проблема не решена, стоит проверить блок питания на наличие дефектных конденсаторов.
О том, как ещё решить данную проблему смотрите в видео:
Если Windows не может корректно завершить работу, в большинстве случаев это связано либо с системой управления электропитанием, либо с неправильно работающими драйверами. Могут существовать и другие причины. Далее рассматриваются наиболее общие методы решения связанных с этим проблем.
Проблемы управления электропитанием
Параметры управления электропитанием в Windows ХР настраиваются при помощи раздела Power Options (Электропитание) панели управления. Например, если в диалоговом окне Power Options (Электропитание) вы видите вкладку АРМ, значит, Windows корректно взаимодействует с механизмами АРМ (Advanced Power Management) вашей материнской платы. Перейдите на вкладку АРМ (АУП) и установите флажок Advanced Power Management Support (Задействовать автоматическое управление питанием).
Если вкладка отсутствует, проверьте конфигурацию BIOS вашего компьютера- убедитесь в том, что в настройках BIOS включена поддержка АРМ (Advanced Power Management) или ACPI (Advanced Configuration and Power Interface). Помимо этого убедитесь, что в системе установлен корректный уровень HAL (Hardware Abstraction Layer), в точности соответствующий вашему компьютеру.
После этого проверьте параметры реестра, связанные с электропитанием:
- Откройте редактор реестра RegEdit.
- Раскройте ветвь
HKEY_CURENT_USER\Software\Microsoft\Windows\CurentVersion\Explorer
- Сделайте двойной щелчок на значении CleanShutdown . По умолчанию этот параметр равен "0", однако если при завершении работы системы возникают проблемы (система перезагружается или зависает вместо того, чтобы полностью завершить работу), вы можете изменить его значение на "1" .
- Щелкните на кнопке "ОК" и раскройте ветвь
HKEY_LOCAL_MACHINE\SOFTWARE\Microsoft\Windows NT\CurentVersion\WinLogon
- Сделайте двойной щелчок на параметре PowerdownAfterShutdown . Присвойте ему значение "1" , если вы хотите, чтобы после завершения работы Windows питание компьютера автоматически отключалось. Если вы присвоите параметру значение "0" - питание отключаться не будет.
- Щелкните на кнопке "ОК" и закройте редактор реестра. Чтобы внесенные изменения вступили в силу, нужно перезагрузить компьютер.
На некоторых компьютерах эту проблему можно решить следующим способом:
- Откройте Divice Manager (Диспетчер устройств). Это можно сделать при помощи файла devmgmt.msc
- В меню View (Вид) выберите команду Show Hidden Divices (Показать скрытые устройства).
- Интерес представляет запись с именем APM/NT Legacy Node (Узел интерфейса NT APM / Legacy) в категории System divices (Системные устройства). Если такая запись присутствует и поверх неё отображается красный крестик, правой кнопкой мыши щелкните на ней и выберите Enable (Задействовать). Если такая запись отсутствует, то данное решение к вам не относится.
- Выполнив настройку, закройте окно Divice Manager (Диспетчер устройств).
Сценарий завершения работы
Возможно в вашей системе используется сценарий завершения работы. Именно он может стать причиной проблем, возникающих при завершении работы системы.
- Раскройте ветвь Computer Configuration (Конфигурация компьютера)=> Windows Settings (Конфигурация Windows) => Scripts, Startup/Shutdown (Сценарии, запуск/завершение).
- Сделайте двойной щелчок на записи Shutdown (Завершение работы) в правой части окна, чтобы открыть диалоговое окно свойств завершения работы Windows. Если в появившемся списке есть какие-либо записи, запомните их или запишите на бумажку, чтобы в случае необходимости вы могли восстановить их. После этого удалите все записи.
Проблемы виртуальной памяти
Система может быть настроена на автоматическое удаление файла виртуальной памяти (файла подкачки) в момент завершения работы. На некоторых компьютерах это может привести к возникновению проблем. Чтобы отключить автоматическое удаление файла подкачки, выполните следующее:
- Откройте окно редактора групповой политики (gpedit.msc)
- Раскройте ветви Computer Configuration (Конфигурация компьютера)=> Windows Settings (Конфигурация Windows) => Security Settings (Параметры безопасности).
- Сделайте двойной щелчок на записи Shutdown: Clear virtual memory page (Завершение работы: очистка страничного файла виртуальной памяти) и выберите значение Disabled (Отключено).
- Щелкните на кнопке "ОК" и закройте окно редактора групповой политики.
Дополнительно
Вот ещё несколько довольно распространенных причин:
- Иногда причиной, по которой Windows не может нормально завершить работу, является антивирусное программное обеспечение.
- Иногда причиной проблем может быть сбойное приложение.
- Убедитесь в том, что в системе установлены самые свежие обновления.
- Если в вашем компьютере установлена хотя бы одна сетевая карта, попробуйте переместить её в другой слот.
- Возможно, причиной проблемы является источник питания.
- Если Windows позволяет вам остановить работу контроллера USB для того, чтобы снизить энергопотребление, это может стать причиной проблем, возникающих в процессе завершения работы.
Далее несколько примеров продуктов, ранние версии драйверов которых часто становились причинами проблем, возникающих в процессе завершения работы Windows. В настоящее время для всех этих продуктов появились более свежие версии драйверов с исправленными ошибками. Более поздние версии драйверов можно найти на веб-узлах производителей:
- Adaptec/Roxio Easy CD Creator
- Видеокарты, основанные на nVidia
- Soundblaster Live! (Devldr32.exe)
Некоторые владельцы компьютеров или ноутбуков сталкиваются с проблемой, когда система просто не выключается. При этом вентилятор и практически весь компьютер остается работающим, а на экране отображается завершение работы. В итоге систему приходится выключать при помощи соответствующей кнопки или, отсоединяя провод, что негативно влияет на компьютер. В этой статье мы расскажем, почему компьютер не выключается после завершения работы windows 7.
Отключение приложений и служб с ошибками
При выключении компьютер должен завершить работу всех фоновых служб и приложений. Некоторые из подобных служб могут замедлять выключение, чаще всего это происходит из-за большого количества запущенных программ. Поэтому в первую очередь попробуйте отключить лишние программы и процессы через диспетчера задач или вручную. Если это не помогло, то придётся искать тот процесс, который выдает ошибку, для этого сделайте следующее:
1. Зайдите в панель управления и откройте «Центр поддержки ». 2. В открывшемся окне нажмите на строку «Обслуживание » и выберите ««.3. После этого система сделает диагностику и выведет вам все сбои приложений происходящие за последние дни. Если вы хотите увидеть информацию за месяц или более, просто измените дату или нажмите на стрелочку слева.
Просмотрев всю полученную информацию, вы сможете выявить ошибки, произошедшие при выключении компьютера. Далее просто удалите или уберите возможность автозапуска программы.
Если у Вас Windows 8 или 10 тогда в первом и втором шаге в панели управления выбираем пункт «Безопасность и обслуживание » и потом «Показать журнал стабильности работы «.
Вредоносное программное обеспечение
Вирусы и прочее вредоносное ПО, могут вызвать серьезные проблемы, включая сбои в выключении компьютера. Установите антивирус (желательно Касперского) и проведите полную проверку на вирусы. Также увидеть некоторые вирусы вы можете благодаря журналу стабильности работы, о котором рассказывалось выше.
Обновления для Windows
Зайдите в панель управления и найдите там «Центр обновления Windows ». Далее включите возможность автоматического поиска обновлений. Через несколько минут компьютер начнет поиск обновлений, но это можно ускорить, нажав на «Поиск обновлений » слева. Чтобы найти обновления компьютеру требуется доступ к интернету. Если обновления будут найдены, компьютер автоматически скачает их и установит в момент выключения системы.
Сброс настроек BIOS
Если проблему так и не удалось исправить, то можно сбросить настройки БИОС. Для тех, кто не знает BIOS это набор микропрограмм, которые отвечают за работу компьютера и подключаемым к нему устройствам. Сбрасывание БИОС означает возвращения настроек в базовое (заводское) состояние, требуется данная процедура в случае сбоев или зависаний системы. Сбросить БИОС можно несколькими путями: при помощи кнопки на материнской плате, выниманием батарейки или специальной перемычки. Делать это нужно крайне осторожно, и лучше перед этим подробно узнать весь процесс сброса, чтобы избежать негативных последствий.
Поведя итоги
Теперь вы знаете, почему компьютер не выключается после завершения работы windows 7. В крайнем случае, отнесите компьютер к специалисту, но ни в коем случае не продолжайте выключать систему путем выдергивания провода. Удачи!
3 /5 (2 )Бывают ситуации, когда пользователь нажимает «Завершение работы» (через Пуск в Windows 7, через Выключение в Windows 8 и т.д.), но его компьютер или ноутбук не выключается.
Причем после завершения работы могут происходить самые разные явления – черный экран, синий экран , простой интерфейс Windows с надписью «Завершение работы…» (или «Shutting down…», как это показано на рисунке №1, если установлена система на английском языке), который никак не прекращается.
Сложно сказать, почему такое может происходить. Вполне возможно, что какие-то новые настройки системы или установленные драйвера не дают ей работать так, как она должна это делать.
№1. Надпись «Shutting down…» при завершении работы Windows
В то же время некоторые программы могут не давать операционной системе выключаться.
Но независимо от того, что является причиной проблемы с выключением, необходимо попробовать все способы, которые будут перечислены далее.
Итак, способы решения проблемы с не выключающимся компьютером выглядят следующим образом.
Сопособ 1. Через окно управления электропитанием
Вполне возможно, что какие-то устройства не дают системе завершить свою работу. Тогда необходимо сделать следующее:
- Нажать на клавиатуре сочетание клавиш Win+R, тем самым вызвав окно выполнения программ. На фото №2 показано, где расположены эти клавиши на клавиатуре.
- В поле ввода появившегося окна ввести «msc» (показано в красной рамке на рисунке №3) и нажать на клавиатуре кнопку Enter или кнопку «ОК» в том же окне (выделена синим цветом). Это команду можно копировать прямо отсюда.

№3. Окно выполнения программ и введенная команда «devmgmt.msc»
- В открывшемся окне диспетчера устройств необходимо выбрать пункт «Контроллеры USB». Для этого достаточно всего лишь нажать на него, после чего откроется список всех доступных контроллеров так, как это показано на фото №4.

№4. Пункт «Контроллеры USB» в диспетчере устройств
- Теперь для каждого пункта «Generic USB Hub» (пример такого выделен на рисунке №5 красным цветом) и «Корневой USB-концентратор» необходимо сделать следующее:
1. Нажать на таком пункте правой кнопкой мыши и в выпадающем меню выбрать «Свойства» (выделен синим цветом на рисунке №5);

№5. Выпадающее меню пункта «Generic USB Hub» в диспетчере устройств
2. В открывшемся окне выбрать раздел «Управление электропитанием» (выделен красным цветом на рисунке №6) и поставить галочку на пункте «Разрешить отключение этого устройства…» (выделен зеленым цветом);

Примечание: Вполне возможно, что галочка там уже будет стоять, но ее сначала необходимо снять, а потом поставить заново. Это нужно сделать, чтобы исключить возможность того, что из-за неполадок система просто не реагирует на возможность выключения этого устройства. Таким образом, пользователь фактически «напомнит» системе, что « Generic USB Hub » можно выключать.
После этого следует попробовать снова выключить компьютер. Если не помогает, переходим к следующему способу.
Отмечаем еще статьи, которые могут Вам пригодиться:
- Как почистить компьютер, чтобы не тормозил? Варианты с бесплатными программами и вручную
- Почему не запускается Windows 10: Эффективные способы решения
Способ 2. Через журнал работы системы
Этот способ помогает понять, какие программы могут мешать нормальному завершению работы системы. Для его выполнения необходимо сделать следующее:
- Зайти в «Панель управления» (на рисунке №7 выделена красным цветом). Затем в строке поиска ввести «Центр поддержки» (выделено зеленым цветом), нажать Enter и запустить найденную службу (выделено синим цветом).

- Открыть меню «Обслуживание» нажав на значок открытия, показанный на рисунке №8 стрелками.

- Нажать на пункт «Показать журнал стабильности работы» (он подчеркнут на рисунке №9).

- Здесь можем видеть график работы системы. Особое внимание следует обратить на те столбцы, где есть критические события. Их можно узнать по соответствующим пиктограммам, показанным на рисунке №10 стрелками.
К примеру, выберем из них тот, который на рисунке выделен красной рамкой. Для этого нужно просто нажать на этот столбец. Открывается меню, выделенное синей рамкой. Там среди критических событий можем видеть, что программа kompas.exe зависала.
Вполне возможно, система не выключается именно из-за нее.

Важно: Проблемы могут возникать не только с процессом kompas . exe . Он приведен лишь в качестве примера. Критические замечания могут быть и другими. На все из них следует обращать внимание!
- Перед выключением стоит посмотреть, есть ли этот процесс среди запущенных.
Для этого запускаем «Диспетчер задач» при помощи нажатия сочетания клавиш CTRL+ALD+DELETE или же нажатия правой кнопкой мыши на нижней панели системы и выбора там пункта «Запустить диспетчер задач», как это показано на рисунке №11.
Чаще всего, подобная проблема возникает у пользователей ноутбуков – Вы нажимаете кнопку «Завершить работу» , но по каким-то причинам компьютер не выключается: продолжают работать вентиляторы, видеокарта и процессор, а на экране зависает надпись «Завершение работы Windows» .
В статье – компьютер не выключается после завершения работы – я расскажу несколько способов, которые должны помочь решить данный вопрос.
Отключение питания от USB-концентратора
Для начала попробуйте отключить питание от USB-концентратора. Для этого зайдите «Пуск» – «Панель управления» – «Диспетчер устройств» .
В диспетчере устройств разверните пункт «Контроллеры USB» , нажав на маленькую стрелочку слева. Теперь найдите поля «Generic USB Hub» и «Корневой USB-концентратор» и кликните два раза мышкой по одному из них.

Откроется окно «Свойства» . Перейдите на вкладку «Управление электропитанием» и уберите галочку с пункта «Разрешить отключение этого устройства для экономии энергии» , нажмите «ОК» .

Данный пункт отвечает за жизнь батареи, но не всегда USB-устройства правильно работают с ней. Убрав галочку с вышеописанного пункта, батарея ноутбука будет разряжаться немного быстрее. Проделайте описанные действия для всех Generic и корневых USB-концентраторов из Вашего списка.
Завершение работы приложений и служб
Если компьютер по-прежнему не выключается, то нужно посмотреть события в журналах Windows. С помощью этого способа, мы отключим приложения и службы, которые система не смогла завершить самостоятельно.
Остановка служб
Перейдите: «Пуск» – «Панель управления» – «Администрирование» .


Здесь разверните пункт «Журналы Windows» . Дальше нас будут интересовать «Приложение» и «Система» . Просмотрите их на наличие ошибок, они будут обозначены красным восклицательным знаком. Возможно, именно из-за этих ошибок система не может завершить свою работу. Внизу обратите внимание на источник ошибки.

Теперь, если служба, вызывающая ошибку, Вам не нужна, ее можно отключить. Опять зайдите «Пуск» – «Панель управления» – «Администрирование» – кликните по ярлыку «Службы» .

В следующем списке найдите нужную службу, она будет соответствовать названию источника ошибки. Выделите ее мышкой и прочтите слева, за что она отвечает.

Чтобы отключить службу, кликните по ней два раза мышкой – откроется окно свойств. В нем в пункте «Тип запуска» из списка выберите «Отключена» . Нажмите «Применить» и «ОК» .

Закрытие приложения
Если для завершения работы компьютера мешает приложение, его можно просто удалить или исключить из списка автозагрузки. Для этого нажмите комбинацию клавиш Win+R , впишите в поле msconfig и нажмите «ОК» .

В окошке . Здесь снимите галочки со всех подозрительных и ненужных Вам программ и нажмите «ОК» .

Перезагрузите компьютер, если проблема не решилась, снова зайдите в окно «Конфигурация систем» и на вкладке «Общие» оставьте галочку только в пункте «Загружать системные службы» . Нажмите «Применить» и «ОК» .

Если после этого компьютер будет завершать работу нормально, то снова зайдите в это окно и отметьте галочками нужные для Вас службы и компоненты автозагрузки.
Удаление вирусов
Уменьшите время закрытия служб
Еще один способ, который может помочь решить рассматриваемую проблему – это уменьшение времени закрытия служб при завершении работы операционной системы. Для этого заходим в реестр: нажмите комбинацию Win+R , в поле введите regedit и нажмите «ОК» .

Откроется «Редактор реестра» . В нем перейдите по пути, отмеченному красным квадратиком внизу окна на рисунке ниже. Теперь с правой стороны выберите «WaitToKillServiceTimeout» и кликните по нему мышкой. В открывшемся окошке, измените значение 12000 – это 12 секунд, на 6000 – 6 секунд, и нажмите «ОК» . Теперь время ожидания для закрытия служб будет не 12, а 6 секунд. Перезагрузите компьютер.

Надеюсь, один из способов Вам поможет, и проблема, почему не выключается компьютер или ноутбук после завершения работы, будет успешно решена.
Оценить статью: (2
оценок, среднее: 3,00
из 5)
Вебмастер. Высшее образование по специальности "Защита информации".. Автор большинства статей и уроков компьютерной грамотности
Похожие записи
Обсуждение: 9 комментариев