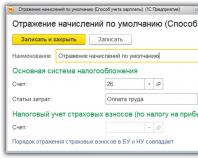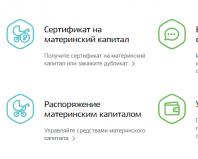Как восстановить ворд если нажал не сохранить. Word не сохраняет документы
Инструкция
Вы работали в Microsoft Word. Перезагрузите и откройте Microsoft Word. Программа должна прислать вам запрос обо всех несохраненных данных в ее формате. Откройте эти файлы и найдите наиболее полную версию того документа, над которым вы работали до сбоя. Она будет помечена, в скобках, как «Восстановленный». Сохраните данные в другой , как только вы найдете то, что вам нужно.
Если запрос не появился, нажимайте на вкладку "Сервис" в окне MS Word, а затем "Параметры". На вкладке «Сохранение» должен находиться параметр "Расположение файлов" в нем должен быть путь к расположению все несохраненных файлов, которые были неожиданно закрыты из-за сбоя оборудования или программного обеспечения. В Word 2007 вы ищите этот путь через кнопку Microsoft Office и пункт Параметры Word. Путь отмечен во вкладке «Сохранение».
Если вы не ставили галочку в окошке «Автосохранение каждые n минут» , во-первых, срочно исправьте это упущение, во-вторых попробуйте восстановить файл в принудительном порядке. Вызовите панель открытия файлов, выберите ваш утерянный документ и, щелкнув на стрелочке в нижнем правом углу кнопки «Открыть», выберите «Открыть и восстановить».
В случае, если и это не помогло, придется попробовать найти и восстановить файл вручную. Для этого вернитесь на Рабочий стол,нажмите кнопку Пуск и найдите пункт Поиск. В поиске выберите параметр «Часть имени файла или имя файла целиком» и введите *.ASD . Задайте областью поиска « Мой компьютер» и нажмите «Найти». Если компьютер найдет ваш файл, который будет иметь имя «название утерянного документа.asd» вернитесь в Word. Войдите в открытие и в списке «Тип файлов» выберите значение «Все файлы (*.*)». Среди списка документов найдите ваш файл с расширением. asd и откройте его. Перезагрузите компьютер, запустите Word и, если в левой части экрана будет отражен ваш документ, немедленно сохраните его.
Возможно, и это не поможет. Тогда следует попробовать найти файл среди временных, с расширением tmp. Для этого придется снова обратиться к поиску по , но в параметрах файла задать *.TMP и шевронах рядом с пунктом «Когда производились последние изменения?» указать даты. Если документ , вернитесь в Word. Вызовите панель открытия файлов, выберите ваш утерянный документ и, щелкнув на стрелочке в нижнем правом углу кнопки «Открыть» снова выберите «Открыть и восстановить».
Даже, если и в этом случае документ не был , надежда есть - некоторые временные файлы компьютер , начиная их с тильды (~). В «Поиске» измените «Часть имени файла или имя файла целиком» с *.TMP на ~*.*. И оставив те же даты в параметрах изменения, запустите новый поиск. С найденным документом следует поступить так же, как в предыдущем случае.
Вы работали в какой-то другой программе для создания документов.
Откройте Word Pad через меню «Аксессуары» на меню «Пуск». Нажмите «Файл» , а затем кнопку "Открыть". Введите имя утерянного файла. Когда предложит вам преобразовать файл, выберите «нет». В меню выберите команду "Сохранить", чтобы сохранить восстановленный файл с помощью WordPad и нажмите «OK».
Полезный совет
Перед тем как приступить к работе в Microsoft Word, проверьте включена ли функция «Автоматического сохранения». Выберите удобное вам время, через которое будут сохраняться документы и папку, в который программа будет их сохранять. От сбоев не застрахован никто – позаботьтесь о своей работе заранее.
Источники:
- Поддержка Майкрософт
- как восстановить несохраненный документ word
- Восстановление после сохранения и закрытия документа Excel
Нередко при работе в Microsoft Office пользователи по каким-то причинам забывают или не успевают сохранить файл , над которым они только что работали, и информация теряется при закрытии несохраненного документа. Если вы не сохранили файл и закрыли программу, это не значит, что вся ваша работа оказалась утерянной – несохраненный в Microsoft Office файл можно .
Инструкция
В Power Point программа предложит вам восстановить несохраненные . Откроется новое окно, в котором вы увидите автоматически сохраненные черновики. Выберите подходящий файл и откройте его, а затем выберите в меню опцию «Сохранить как».
Кроме того, восстановить файл можно, выбрав в меню «Файл» опцию «Сведения», а затем «Управление версиями». В открывшемся окне кликните на кнопку восстановления несохраненных документов.
Источники:
- как восстановить презентацию
В программе Microsoft Word часто создаются важные документы – учебные, рабочие и другие файлы, потеря которых может серьезно навредить деятельности пользователя. Тем не менее, иногда несохраненные документы теряются после неожиданного отключения электричества, сбоя в компьютерной системе, ошибки программы и других событий – и в этом случае документ приходится восстанавливать. В Microsoft Word есть несколько простых способов восстановления документов.

Инструкция
Если вы работаете с текстовым файлом, который хранится на съемном устройстве, подключите автоматическое создание локальной копии документа, который находится в удаленном режиме и сохраняется, соответственно, также в удаленном режиме. Для этого откройте главное меню Word и откройте пункт «Параметры Word».
Выберите вкладку «Дополнительно» и найдите раздел «Сохранить». Около строки «Копировать удаленные файлы на этот компьютер и обновлять их при сохранении» поставьте галочку.
Если же ваш файл располагается на жестком диске, а не в сети или на съемном носителе, вы можете настроить программу, чтобы она сохраняла резервные копии в автоматическом режиме. Если вы случайно отключите компьютер или в программе произойдет сбой, запустится автоматическое восстановление документа из резервной копии.
Для настройки автоматического сохранения откройте главное меню Word и затем откройте раздел «Параметры Word». Как и в вышеописанном случае, найдите во вкладке «Дополнительно» раздел «Сохранить» и возле строки «Всегда создавать резервную копию» поставьте галочку, если она там до сих пор не стоит.
Для того чтобы открыть резервную копию, если она не открылась автоматически, выберите раздел «Файл» -> «Открыть», а затем в окне «Тип файлов» установите значение «Все файлы». В той папке, ваш документ, находятся и его резервные копии, которые сохраняются в формате wbk. Настройте отображение папки в виде таблицы и выберите нужный файл среди типа «Сохраненная копия Word».
В случае повреждения файла, когда открыть его обычным способом невозможно, воспользуйтесь функцией восстановления – запустите программу и в меню «Файл» выберите опцию «Открыть», а затем в проводнике кликните на нужный документ. Справа от кнопки открыть нажмите на стрелочку и выберите подкатегорию «Открыть и восстановить». Нажмите Enter.
Некоторые файлы, которые мы не сохраняли вручную на компьютере, доступны для открытия с жесткого диска. В большинстве случаев такое случается при их создании определенными программами, предусматривающими периодическое создание резервных копий.

Инструкция
Если вы открывали какой-либо загруженный из интернета файл для просмотра и теперь, не сохранив его, не можете найти его заново, проверьте папку Temp, которая находится в следующей директории: C:/Documents and Settings/Username/Local Settings/Temp. В ней содержатся все временные файлы , которые вы использовали в процессе работы с браузером в течение определенного периода времени, установленного вами в настройках обозревателя. Лучше всего установите в настройках ручной режим очистки данных папок, чтобы в дальнейшем не терять информацию.
Если вы не сохранили документ в Microsoft Office, воспользуйтесь функцией восстановления ранее редактируемых файлов. Это делается благодаря тому, что системой предусмотрено периодическое документов. Откройте программы MS Office, которой выполнялось редактирование, после чего выберите пункт восстановления несохраненных документов (или книг в Excel).
Для просмотра несохраненных редактированных в других программах различных файлов проверьте меню используемого программного обеспечения на наличие функции восстановления несохраненных данных. Также проверьте папки временного хранения данных, которые могут находиться в меню Application Data на вашем локальном диске, предварительно включив видимость скрытых элементов системы в меню «Свойства папки» в панели управления компьютером.
В случае если вы не можете найти резервных копий редактируемых несохраненных данных, произведите поиск по локальному диску вашего компьютера по названию файла, при этом включив расширенные параметры для сканирования системных папок и скрытых элементов системы. Не забудьте указать примерную дату создания вашего файла. Также укажите имя, которое присваивается новым файлам в используемой вами программе по умолчанию.
Видео по теме
Полезный совет
Периодически выполняйте сохранение редактируемых файлов и пользуйтесь источником бесперебойного питания.
Восстановление закрытых без сохранения ов Word может быть выполнено несколькими способами. Все они используют встроенные механизмы системы и не требуют привлечения дополнительного программного обеспечения.

Вам понадобится
- - Microsoft Word 2003 или 2007
Инструкция
Попытайтесь найти оригинал документа. Для этого вызовите главное системное меню, нажав кнопку «Пуск», и активируйте утилиту помощника по поиску, нажав кнопку «Использовать помощника». Укажите пункт «Все файлы и папки» в открывшемся диалоговом окне и напечатайте имя документа подлежащего восстановлению в соответствующем поле. Выберите опцию «Мой компьютер» в каталоге «Где искать» и подтвердите выполнение выбранного действия, нажав кнопку «Найти».
Введите в строку «Часть имени файла или имя файла целиком» расширение.doc, характерное для документов Word, и снова нажмите кнопку «Найти», если не помните имя файла.
Раскройте элемент рабочего стола «Корзина» двойным кликом мыши и разверните меню «Вид» верхней сервисной панели Укажите пункт «Таблица» и воспользуйтесь командой «Упорядочить значки». Выберите подпункт «Дата удаления» и попробуйте найти нужный документ.
Из этого урока Вы научитесь сохранять документы Microsoft Word, а также узнаете, как можно восстановить свою работу с помощью инструмента Автовосстановление , если произойдет экстренное закрытие программы, отключение компьютера и прочие неприятные вещи.
При создании нового документа в первую очередь необходимо знать, как его сохранить, чтобы в дальнейшем открывать и редактировать. Как и в предыдущих версиях программы, файлы Microsoft Word можно сохранять на компьютере. При желании документ можно сохранить в облачном хранилище OneDrive, а также экспортировать и открывать доступ к документам напрямую из Word.
Служба OneDrive прежде называлась SkyDrive. Фундаментальных различий в работе этих служб нет, просто новое название для существующего сервиса. В некоторых продуктах Microsoft на протяжении определенного времени еще может встречаться название SkyDrive.
Сохранить и Сохранить как
Существуют два способа сохранения документа в Microsoft Word: Сохранить и Сохранить как . Данные опции работают аналогичным образом, за исключением некоторых различий.
- Сохранить : При создании или редактировании документа используется команда Сохранить , когда нужно сохранить изменения. Эта команда используется в большинстве случаев. При первом сохранении документа необходимо присвоить название файлу и указать место для хранения на компьютере. Далее при нажатии команды Сохранить , файл сохраняется под тем же названием и в том же месте.
- Сохрани ть как : Эта команда используется для создания копии документа, когда требуется сохранить оригинальный файл. Используя команду Сохранить как , необходимо присвоить другое имя и/или изменить место хранения нового файла.
Как сохранить документ
Не забывайте сохранять изменения при создании нового документа или при внесении изменений в существующий файл. Своевременное сохранение зачастую предотвращает потерю Вашей работы. Обязательно запоминайте, куда Вы сохраняете свою работу, чтобы в дальнейшем ее было проще найти.
Использование Сохранить как для создания копии
Если необходимо сохранить новую версию документа, при этом оставив оригинал, можно создать копию. Например, у Вас есть файл под названием “Отчет по продажам”, Вы можете сохранить его как “Отчет по продажам 2”. Теперь можно смело редактировать копию файла, при этом всегда иметь возможность возвратиться к его оригинальной версии.

Как изменить место сохранения файла по умолчанию
Если Вы не хотите использовать службу OneDrive, то, вероятно, расстроитесь, так как она выбрана по умолчанию в качестве места для сохранения файлов. Если Вам неудобно каждый раз выбирать пункт Компьютер , Вы всегда можете изменить место для сохранения файлов, выбранное по умолчанию.

Автоматическое восстановление
Во время работы над документами Word автоматически сохраняет их во временную папку. Существует возможность восстановить файл, воспользовавшись Автоматическим восстановлением , в случае если Вы забудете сохранить изменения или произойдет сбой.
Как восстановить документ

По умолчанию Word автоматически сохраняет каждые 10 минут. Если документ редактировался менее 10 минут, Word может не успеть выполнить автосохранение.
Если Вы не видите нужный файл, можете посмотреть все автоматически сохраненные файлы в представлении Backstage. Откройте вкладку Файл , нажмите Управление версиями , а затем выберите Восстановить несохраненные документы .
Иногда кривые ручки, иногда перебои с электричеством, а иногда и неполадки техники могут привести к тому, что компьютер резко выключается.
И все бы ничего, если бы за секунду до этого вы не написали трехтомник/литературный шедевр/курсовую или дипломную работу, но не успели ее сохранить. Не спешите рвать на себе волосы, пить валерьянку и падать в обморок – мы поможем.
Вы удивитесь, как много людей ищут информацию о том, как восстановить несохраненный документ ворд или как в ворде восстановить предыдущую версию документа. А если есть спрос, то есть и предложение.
Ловите самые действенные способы восстановления документа Word!
Автоматическое восстановление поможет восстановить документ Word (2003, 207, 2010 и т.д.)
Программа Microsoft Word не просто умная, а очень умная. Даже если электричество отключили настолько неожиданно, что ты не сохранила документ Word 2007, восстановить его можно быстро и легко. И скорее всего, программа сама вам это предложит сделать.
Для этого достаточно запустить программу, когда проблема исчезнет (дадут электричество, например). В левом углу документа должно появиться поле с более ранними версиями несохраненных документов.

Восстановить закрытый документ word таким способом можно только при первичном запуске программы. И если после аварийного отключения программы вы запустите ее, потом закроете, а потом снова запустите, вам уже никто ничего предлагать не будет.
Как восстановить несохраненный документ Word 2010 с помощью папки-автосохранения?
Как мы уже говорили, Word – умная программа. При стандартных настройках система будет автоматически сохранять документ каждые 10 минут в специальную папку в случае чего. Так что довольно логичным шагом будет просто проверить эта папку, а вдруг вам вовсе и не придется восстановить документ Ворд, сохраненный он уже будет лежать и ждать вас.
Найти эту папку-автосохранение будет несложно. Заходите в меню Файл/Параметры, выбираете вкладку Параметры/Сохранение и ищем там самые главные для нас настройки:
- сохранение каждые … минут;
- каталог данных для авто-сохранения (собственно, его-то мы и ищем).


Выделяем и копируем адрес папки, открываем проводник и вставляем ссылку в его адресную строку. В открытой папке ищем потерянный документ.
Кстати! Для наших читателей сейчас действует скидка 10% на
Можно ли восстановить Word-документ, удаленный с диска?
Бывают и более сложные ситуации, когда ты писал-писал диплом, а потом нерадивый братик/сестричка залез в комп и стер работу всей вашей жизни с лица земли. Попробуй потом докажи, что писал, ночами не спал. Но есть решение и таких, казалось бы, глобальных проблем.
Например, программка Wondershare Data Recovery. Восстановление проходит всего в 3 этапа.
1 этап
Устанавливаем программу и запускаем, выбираем вариант Восстановление данных:

2 этап
Указываем диск, где располагался удаленный документ. Программа начнет его сканирование.
3 этап
Собственно, программа предложит вам для восстановления данные, среди которых вам и нужно будет выбрать тот файл, который ближе всего к вашему сердцу.
Нажимаете соответствующую кнопку, указываете другой диск (не тот, на котором файл располагался ранее) и восстанавливаете.

А вот чего перед восстановлением делать не нужно :
- копировать на диск, где пропал документ, любые файлы (а по возможности вообще работать с ним);
- форматировать диск;
- восстанавливать потерянный файл на этот диск.
При восстановлении часть данных из документа может затеряться или перестать читаться – о такой возможности предупреждают все программы подобного рода.
Ну а если диплом восстановлению не подлежит, обращайтесь в учебный сервис – тут и поплакаться можно, и новый заказать.
Их надо периодически сохранять. Так вы не потеряете данные из-за отключения электричества или чего-то подобного. Но, допустим, система зависла, и вам пришлось её перезапустить. Или вы случайно нажали «Не сохранять», когда выходили из программы. Заново напечатать пару предложений, конечно, можно. Но вдруг пропадут десятки страниц? Это несколько скрупулёзной часов работы. Поэтому полезно будет узнать, как восстановить несохраненный документ Ворд.
Полезным будет узнать, как восстановить несохраненный документ Ворд.
После аварийного завершения работы (компьютер внезапно завис или перезапустился) Word сам предложит восстановить файл. Для этого должна быть активна функция автосохранения.
- Запустите программу. В левой части окна появится список документов. Они были открыты, когда отключился компьютер. Там же указано время их последнего изменения.
- Найдите тот, который нужен. Просто кликайте на них - текст отобразится в Word.
- Как только вы уберёте список, копии будут помещены в корзину. Перед этим программа попросит подтвердить их удаление. Лучше подстраховаться - второй раз они не появятся.
Но если этот список не открылся, или вы случайно завершили работу программы, и документ Ворд не сохранился - как восстановить его в таком случае? Порядок действий зависит от версии офиса.

После аварийного завершения работы Word сам предложит восстановить файл
Office 2010
В Microsoft Office 2010 есть специальный инструментарий для этого:
- Нажмите на синюю кнопку «Файл» вверху окна. Она чуть левее строки меню.
- Перейдите в раздел «Сведения».
- Внизу есть блок «Версии». Там отображены данные автосохранения с датой и временем последнего изменения.
- Кликните на «Управление версиями» и выберите опцию «Восстановить».
- Откроется папка, в которой хранятся резервные копии. Найдите ту, название которой соответствует документу.
- Это временный файл. Он может быть удалён после чистки системы или системного диска от мусора. Чтобы продолжить работу с документом, преобразуйте его в формат Ворд. При запуске программа выдаст соответствующее оповещение. Чтобы сделать это вручную, прейдите в Файл - Сохранить как.
Если копия некорректно записалась, открыть её напрямую не получится. Но можно сделать так:
- Запустите Word.
- Нажмите Файл - Открыть.
- Укажите путь к копии.
- В списке над кнопкой «Отмена» вместо опции «Документы» поставьте «Все файлы». Резервные копии имеют расширение.asd или.wbk.
- Кликните на нужный значок. Если вы не сохраняли документ на диск, имя будет состоять из первых слов, которые вы там напечатали.
- Рядом с кнопкой «Открыть» найдите чёрную стрелочку и нажмите на неё.
- Выберите «Восстановить».
По умолчанию Word хранит эти копии в папке, которая может оказаться скрытой. Чтобы она отображалась, сделайте так:
- Пуск - Панель управления - Оформление и персонализация - Параметры папок (или Свойства папок).
- Вкладка «Вид».
- Поставьте маркер рядом с «Включить отображение скрытых папок».
- Нажмите «Применить» и «OK».

В предыдущих версиях Office нет раздела «Сведения» в меню. Поэтому такой способ недоступен. Но вернуть свои данные вполне возможно.
Office 2007
Вот как восстановить несохраненный документ Word 2007:
- Нажмите на логотип Office слева вверху.
- Кликните на кнопку «Параметры».
- Перейдите в раздел «Сохранение».
- В блоке «Каталог данных для автовосстановления» написан путь к папке с резервными копиями. Запомните или запишите его.
- Уберите окно параметров.
- Снова нажмите на логотип Office и выберите «Открыть».
- Задайте путь к папке с копиями. Использовать их можно точно так же, как в Ворд 2010 (открыть и восстановить).
Этот метод сработает и с офисом 2003.
Конвертор резервных копий
Если файл автосохранения повреждён или при открытии выдаёт ошибку, воспользуйтесь конвертором резервных копий. Обычно он устанавливается вместе с Office и его не требуется включать отдельно. Но в случае чего можно активировать эту функцию вручную.
- Откройте Пуск - Панель управления.
- В категории «Программы» кликните на «Удаление программ» (или «Программы и компоненты»).
- Пункт «Microsoft Office» или «Microsoft Office Word».
- Нажмите «Изменить».
- В открывшемся окне выберите «Добавить компоненты» и продолжите.
- Перейдите в Общие средства Office - Конверторы и фильтры - Конверторы текстовых файлов - Конвертор восстановления текста.
- Выберите опцию «Запускать с компьютера» и нажмите «Продолжить». Настройка займёт время.
- Запустите Word.
- Нажмите на логотип Office или на синюю кнопку «Файл».
- Кликните на «Параметры», перейдите во вкладку «Дополнительно»
- Найдите блок «Общие». Для этого прокрутите меню вниз.
- Поставьте галочку в «Подтверждать преобразование формата».
Теперь вы можете пользоваться этой опцией, если до этого она была отключена. Делается это так:
- В Word перейдите в Файл - Открыть (в Office 2007 надо кликнуть на логотип).
- Укажите путь к резервной копии и кликните на неё.
- В поле над кнопкой «Отмена» задайте параметр «Восстановление текста»
- Нажмите на стрелочку рядом с «Открыть» и выберите «Восстановление».
Как включить автосохранение?
Чтобы не задумываться, как восстановить документ Ворд, если не сохранил резервную копию, включите автосохранение. Вот что нужно сделать:
- Категория «Сохранение».
- Поставьте галочку в «Автосохранение каждые…» и задайте время. Например, 5 минут. И Word будет обновлять копию каждые 5 минут.
- В Word 2010 есть пункт «Сохранять последнюю версию при выключении». Так можно спасти случайно закрытый документ.

Включите автосохранение
Документы, хранящиеся в сети или на съёмных носителях
Файл, находящийся на флеш-накопителе, внешнем жёстком диске, в интернете или сетевой папке, Office воспринимает, как удалённый. Это никак не сказывается на работе. Вы можете спокойно печатать. Но если при сохранении возникнут проблемы со съёмным устройством или на время пропадёт доступ к сети, данные будут потеряны и труды многих часов уйдут насмарку. Чтобы этого не произошло, сделайте следующее:
- Синяя кнопка «Файл» - Параметры или Логотип Office - Параметры.
- Раздел «Дополнительно».
- В поле «Сохранение» (прокрутите чуть ниже, чтоб его увидеть) поставьте флажок в «Копировать удалённые файлы на компьютер».
Так при работе с документами Word будет создавать данные автосохранения на ПК. И вы вернёте их в случае поломки съёмного носителя или другого сбоя.
Как восстановить документ, если нет резервной копии?
Резервная копия может исчезнуть после того, как вы завершили работу программы. Даже с автосохранением. А если эта функция не используется и не настроена, вернуть свои данные через интерфейс программы вообще не получится. Но это не все так безнадёжно. Вот как восстановить закрытый документ Word в подобном случае.
Вариант 1
- Откройте «Мой компьютер».
- Справа вверху найдите строку поиска. Чтобы открыть всё окно поиска, нажмите Win+F (кнопка на клавиатуре с логотипом Windows). Та же строка находится в нижней части меню «Пуск».
- Введите туда имя или часть имени документа с расширением.asd. Пропущенные символы замените на * (звёздочка). Поиск воспринимает этот знак как команду «Тут может быть любой символ». Файл без имени (несохраненный на диск или забытый) надо вбивать как «*.asd» (без кавычек).
- Дождитесь, пока завершится поиск.
- Найдите в результатах резервную копию своих данных.
- Также попробуйте написать имя с расширением.wbk.
Вариант 2
Вариант 1 не помог? Значит, автоматически сохранённого документа просто нет. Но данные могут находиться во временных файлах.
- Откройте «Мой компьютер».
- Кликните на строку поиска. Под ней появятся фильтры. Укажите в них дату последнего изменения документа. Можно задать диапазон.
- Введите название с расширением.tmp. А лучше сразу ищите «*.tmp», так как система могла чуть изменить имя.
- Появится достаточно большой список. Но в нём могут найтись нужные данные.

Вариант 3
Временные файлы иногда сохраняются с ~ (тильда) в начале названия. Этот символ привязан к той же клавише, что буква «ё».
- В поиске задайте дату или диапазон дат последнего изменения.
- Напишите «~*.*» (без кавычек). Так система найдёт все файлы, имя которых начинается на тильду.
- Появится список. Попробуйте в нём отыскать то, что вам нужно.
Эти резервные копии можно открыть в Word так же, как и данные автосохранения.ads. Если ни один из способов не дал результатов, воспользуйтесь утилитами для восстановления файлов. Например, Perfect File Recovery или Recuva.
Наверняка, многие пользователи Microsoft Word сталкивались со следующей проблемой: набираете спокойной текст, редактируете его, форматируете, проводите ряд необходимых манипуляций, как вдруг программа выдает ошибку, компьютер зависает, перезагружается или просто выключается свет. Что делать в случае, если вы своевременно забыли сохранить файл, как восстановить документ Ворд если вы его не сохранили?
Существует как минимум два способа, с помощью которых можно восстановить несохраненный документ Ворд. Оба они сводятся к стандартным возможностям самой программы и ОС Windows в целом. Однако, куда лучше предупреждать столь неприятные ситуации, чем иметь дело с их последствиями, а для этого нужно настроить функцию автосохранения в программе на минимальный промежуток времени.
Итак, если вы стали жертвой системного сбоя, ошибки в работе программы или внезапного выключения рабочей машины, не паникуйте. Microsoft Word — достаточно умная программа, поэтому она самостоятельно создает резервные копии документа, с которым вы работаете. Временной интервал, с которым это происходит, зависит от параметров автосохранения, установленных в программе.
В любом случае, по какой бы причине у вас не отключился Ворд, при его повторном открытии текстовый редактор предложит восстановить последнюю резервную копию документа из папки на системном диске.
1. Запустите Microsoft Word.
2. Слева появится окно «Восстановление документа» , в котором и будет представлена одна или несколько резервных копий «аварийно» закрытых документов.

3. Ориентируясь на дату и время, указанные в нижней строке (под названием файла), выберите самую свежую версию документа, который вам нужно восстановить.

4. Выбранный вами документ откроется в новом окне, повторно сохраните его в удобное место на жестком диске, чтобы продолжить работу. Окно «Восстановление документа» в данном файле будет закрыто.

Примечание: Вполне вероятно, что документ будет восстановлен не полностью. Как уже было сказано выше, периодичность создания резервной копии зависит от параметров автосохранения. Если промежуток времени минимальный (1 минута) — отлично, значит, вы ничего или практически ничего не потеряете. Если же это 10 минут, а то и больше, плюс вы еще и быстро печатаете, определенную часть текста придется набирать повторно. Но и это значительно лучше, чем ничего, согласитесь?

После того, как вы сохраните резервную копию документа, файл, который вы открывали первым, можно будет закрыть.
Ручное восстановление резервной копии файла через папку автосохранения
Как было сказано выше, умный Microsoft Word автоматически создает резервные копии документов через определенный промежуток времени. По умолчанию это 10 минут, но вы можете изменить этот параметр, уменьшив интервал до одной минуты.
В некоторых случаях Ворд не предлагает восстановить резервную копию несохраненного документа при повторном открытии программы. Единственное решение в такой ситуации — самостоятельно найти папку, в которую резервируется документ. О том, как найти эту папку, читайте ниже.
1. Откройте MS Word и перейдите в меню «Файл» .

2. Выберите раздел «Параметры» , а затем пункт «Сохранение» .
3. Здесь вы можете просмотреть все параметры автосохранения, в числе которых не только интервал времени для создания и обновления резервной копии, но и путь к папке, в которую эта копия сохраняется («Каталог данных для автовосстановления» )

4. Запомните, а лучше скопируйте этот путь, откройте системный «Проводник» и вставьте его в адресную строку. Нажмите «ENTER» .
5. Откроется папка, в которой может быть довольно много файлов, поэтому лучше упорядочить их по дате, от новых к старым.

Примечание: Резервная копия файла может храниться по указанном пути в отдельной папке, названной так же, как и сам файл, но с символами вместо пробелов.

6. Откройте подходящий по названию, дате и времени файл, выберите в окне «Восстановление документа» последнюю сохраненную версию требуемого документа и повторно сохраните ее.

Описанные выше методы применимы для несохраненных документов, которые были закрыты вместе с программой по ряду не самых приятных причин. Если же программа просто зависла, не реагирует ни на какие ваши действия, а вам нужно сохранить этот документ, воспользуйтесь нашей инструкцией.
Вот, собственно, и все, теперь вы знаете, как восстановить не сохранившийся документ Word. Желаем вам продуктивной и беспроблемной работы в этом текстовом редакторе.