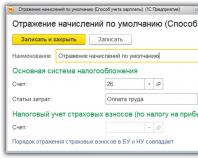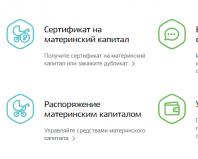Как поставить операционную систему на virtualbox. Установка операционных систем на VirtualBox
Виртуальная машина используется для имитации работы операционной системы (Windows, Linux или Mac) на одной физической машины. Иными словами вы на своем компьютере можете развернуть несколько виртуальных машин, которые будут работать как полноценные операционные системы, при этом находиться на вашем компьютере\ноутбуке и использовать ресурсы (процессор, оперативную память, жесткий диск) вашего компьютера\ ноутбука. В домашних, условиях виртуальные машины очень удобны для различных тестирований и построения небольшой сети. В организациях виртуальные машины используются для разделения ресурсов сервера и установки нескольких операционных систем (зависит от конфигурации сервера и требований к виртуальным машинам). В этой статье я опишу работу с наиболее популярной программой для развертывания виртуальных машин для домашнего использования.
VirtualBox является весьма хорошим продукт виртуализации для предприятий и домашнего использования. Мало того, что VirtualBox чрезвычайно много функций, он также является единственным профессиональным решением, которое находится в свободном доступе с открытым исходным кодом на условиях GNU General Public License (GPL) версии 2 и плюс ко всему полностью на русском языке.
Первым делом необходимо скачать последнюю версию дистрибутива VirtualBox
.
После этого запускаем файл установщика. В окне приветствия нажимаем “Next”
После этого будет предложен выбор компонентов установки и путь, рекомендую оставить все как есть и нажать “Next”.

В следующем окне будет предложено установить ярлыки VirualBox, можно оставить все как есть и нажать “Next”
.
Следующее окно предупреждает о том, что во время установки может выключаться сеть, если во время установки вы ничего не скачиваете, можно нажать “Next”
, иначе закончите закачку, а после этого продолжайте установку VirualBox.
В следующем окне нажимаем “Install”

Во время установки будут появляться окна о установке- контроллера USB, сетевых служб и сетевых адаптеров, нажимаем «Установить»
.
По окончании установки нажимаем «Finish»

После установки VirtualBox приступим к созданию виртуальной машины, но для начала изменим язык интерфейса, если конечно он вас не устраивает. Для этого в панели VirtualBox нажимаем “File- Preferences…”

В окне Settings выбираем “Language”
и в правой колонке выбираем необходимые настройки языка панели, в данном случае Русский
, нажимаем "ОК"
.
Теперь приступим к установки виртуальной машины. Сверху на панели нажимаем “Создать”

В окне Создать виртуальную машину
вписываем имя, которое будет отображаться в VirtualBox, выбираем тип и версию устанавливаемой операционной системы.
Затем указываем количество выделяемой оперативной памяти для данной виртуальной машины, в дальнейшем это значение можно без труда изменить.
Поскольку мы создаем новую виртуальную машину в следующем окне выбираем “Создать новый виртуальный жесткий диск”
.
Затем указываем тип файла, который будет служить жестким диском для новой виртуальной машины, рекомендую оставить VDI
.
После этого выбираете формат хранения, рекомендую оставить Динамический виртуальный жёсткий диск
.
Указываете размер жесткого диска, по умолчанию указан наименьший размер, если вам этого мало, ползунком определите сколько необходимо места.
Запускаем созданную машину, для этого выбираем ее и сверху на панели VirtualBox нажимаем “Запустить” .

При запуске появится окно в котором необходимо выбрать привод вашего дисковода в котором установлен установочный диск, либо указать ISO образ операционной системы и нажать “Продолжить” после чего начнется знакомая всем установка операционной системы на виртуальную машину.

Если после установки операционной системы вам необходимо поменять параметры виртуальной машины, необходимо выбрать ее и в консоли VirtualBox и нажать “Настройки” .

В меню Система вы можете изменить количество выделяемой для виртуальной машины оперативной памяти, определить порядок загрузки при включении.

Во кладке Процессор
указать количество процессоров выделяемых для виртуальной машины, а так же предел загрузки процессора.
В меню сеть вы можете определить количество сетевых адаптеров и тип подключения.
В режиме "NAT"
, гостевому сетевому интерфейсу присваивается по умолчанию IPv4 адрес из диапазона 10.0.х.0/24, где х обозначает конкретный адрес NAT-интерфейса, определяемый по формуле +2. Таким образом, х будет равен 2, если имеется только один активный NAT-интерфейс. В этом случае, гостевая операционная система получает IP-адрес 10.0.2.15, сетевому шлюзу назначается адрес 10.0.2.2, серверу имен (DNS) назначается адрес 10.0.2.3.
В соединении типа "Сетевой мост" виртуальная машина работает также, как и все остальные компьютеры в сети. В этом случае адаптер выступает в роли моста между виртуальной и физической сетями. Со стороны внешней сети имеется возможность напрямую соединяться с гостевой операционной системой.
При подключении типа "Виртуальный адаптер хоста"
гостевые ОС могут взаимодействовать между собой, а также с компьютером на котором установлена виртуальная машина. В этом режиме адаптер хоста использует свое собственное, специально для этого предназначенное устройство, которое называется vboxnet0. Также им создается подсеть и назначаются IP-адреса сетевым картам гостевых операционных систем. Гостевые ОС не могут взаимодействовать с устройствами, находящимися во внешней сети, так как они не подключены к ней через физический интерфейс. Режим "Виртуальный адаптер хоста" предоставляет ограниченный набор служб, полезных для создания частных сетей под VirtualBox для ее гостевых ОС.
В меню Общие папки
вы можете подключить папку для более легкого обмена файлами с виртуальными машинами. Для этого нажимаете на кнопку Добавить общую папку
(справа папка с плюсом) и указываете путь и имя общей папки.
Надеюсь данная статья помогла вам в установке и настройки VirtualBox.
VirtualBox представляет собой виртуальную машину с возможностью запустить операционные системы, отличные от установленной на компьютере. Это обычно требуется для тестирования ОС, получения информации о системах и их особенностях. Инсталлировав какую-либо ОС на VirtualBox можно выполнять задачи, неосуществимые на основной операционке. Поставить на VirtualBox возможно Windows XP, так и другую ОС: Linux , Ubuntu, Mac OS X и даже Android.
VirtualBox — это не очень сложная программа. Если четко следовать инструкциям, то у вас все получится
Гостевая система, поставленная посредством VirtualBox в рамках имеющейся, поможет выполнить, например, такие задачи:
- запустить программные продукты, несовместимые с основной ОС;
- использовать старые приложения;
- запускать старые игры, не функционирующие в новых версиях операционки;
- тестировать приложения потенциально опасные.
Чтобы создать виртуальную машину, скачайте VirtualBox с официального сайта. Инсталляция программы не отличается от установки любой другой. Если вдруг система выдаст предупреждение, что ПО не тестировалось с этой версией операционной системы, проигнорируйте его. Такое предупреждение выходит несколько раз, продолжайте инсталляцию.
Интерфейс VirtualBox при инсталлировании разных ОС имеет небольшие различия, но они не столь существенны. Принцип создания гостевой ОС остаётся одинаковым как для версий Windows , так и, например, для Ubuntu.

Инсталлировав программу, создаём уже именно машину. Для этого следуйте алгоритму:
- Активируйте кнопку «Создать».
- В открывшемся окне выберите ОС, её тип и версию, задайте вашей виртуальной машине какое-либо имя. Это имя ни на что не влияет, просто отражается в заголовке окна.
- Далее вас попросят выбрать для гостевой системы жёсткий диск: использовать существующий уже либо создать новый. Создаём новый.
- Следующий параметр, который вас попросят проставить, касается типа файла, определяющего формат используемого нового диска. Оставляете VDI.
- В дополнительных атрибутах можно выбрать динамический либо фиксированный диск. Фиксированный работает быстрее, но занимает сразу всё выделенное место на винчестере. Динамический захватит на винчестере место, необходимое для гостевой системы, приложений, будет автоматически расширяться при дополнениях, установке программ. Рекомендуется выбирать фиксированный вариант для быстродействия.
- Задайте имя нового жёсткого виртуального диска, указываете место папки с файлами, установите его размер - величину файлов, сохраняемых на этом диске. Например, для Windiws XP, по мнению производителей, достаточно 10 ГБ, для Linux можно оставить выделенный объём по умолчанию.
- Завершите процесс, нажав на кнопку «Создать».
Процесс создания займёт около 7 минут. Компьютер это время не беспокойте, задействован центральный процессор. После создания машины, отрегулируйте параметры, нажав вкладку «Настроить». Впрочем, установок по умолчанию достаточно для запуска ОС, функционирования гостевой системы.
Установка операционной системы
Здесь мы расскажем, как установить Windows XP на VirtualBox.
Разместите в дисководе установочный диск с Windows XP либо проверьте наличие образа диска с форматом.iso в одной из папок.
В VirtualBox на верхней панели вкладок нажмите «Запустить».
В открывшемся окошке предложат выбрать загрузочный диск Windows XP. Если используете дисковод, то нажмите «Продолжить», если образ - нажимаете на значок папки, находите образ, кликаете на него, затем также нажимаете «Продолжить».
Запустится установка Windows XP, аналогичная загружаемой на реальный компьютер. Не нажимайте на кнопки во время форматирования виртуального жёсткого диска, копирования файлов, перезагрузки.
Если VirtualBox захватил курсор мыши, не получается производить другие действия во время установки, для возвращения курсора нажмите правый Ctrl, одновременно пощёлкивайте ЛКМ. Управление вернётся к вам.
Когда система установится, появится рабочий стол , поставьте дополнения для гостевой системы, чтобы разрешение экрана стало лучше, операционка работала полноценно. Файл нужно будет скачать, затем, как предложит машина, подключить к виртуальному приводу.
Перезагрузитесь после установки.

Создание общих папок
Часто требуется создать между основной ОС и гостевой папки с общим доступом. Выполняется это так.
Пройдите в верхней панели VirtualBox на вкладку «Устройства», выберите ссылку «Общие папки» - «Настроить».
В открывшемся окошке справа нажмите кнопку для добавления общей папки. Предложат указать путь к нужной папке. Кликните на выбранную папку, сохраните.
В гостевой системе откройте командную строку, впишите net use буква диска: \\vboxsvr\название папки; подтвердите, нажав Enter.
При правильном выполнении в «Мой компьютер» образуется сетевой диск, имеющий доступ к файлам, лежащим в выбранной вами папке, находящейся в гостевой системе.
Таким образом установив Windows XP, вы сможете пользоваться ею параллельно с основной операционкой, используя XP для программ, не работающих на 8-10 версиях.
Установка Mac OS
Вопрос, как установить Mac OS X на VirtualBox, решается просто. Процесс аналогичен описанному выше. Вам потребуется установочный файл. Здесь не подойдёт обычный образ, можно использовать взломанную ОС.
- Скачайте HackBoot 1 - установщик, HackBoot 2, запускающий Mountain Lion, также понадобится MultiBeast 4 при работе с аудио.
- Открыв VirtualBox, во вкладке Тип нажмите на уже созданную виртуальную машину (как её создать, рассказывалось выше), в разделе системы укажите Mac OS X 64 bit.
- Для ОЗУ на Mac OS достаточно проставить 2 ГБ.
- Создаёте новый диск VDI.
- После создания диска в главном меню кликаете по виртуальной машине ней ПКМ, выбираете «Настроить». Во вкладке «Система» уберите галочку в функции «Включить EFI».
- В разделе «Носители» пройдите на значок CD-диска, подписанный «Пусто», затем по иконке диска с правой стороны, проходите в «Выбрать образ диска». Здесь выбираете HackBoot 1.
- Нажимаете OK. При наличии образа Mountain Lion начинаем загружать Mac OS.
- В VirtualBox выбирайте скачанную Mac OS X, жмёте «Запустить».
- На появившемся экране HackBoot внизу находите иконку CD, выбираете скачанный образ Lion.
- Вернитесь к экрану загрузки, обновите, выбираете появившийся пункт OS X Install DVD.
- Выбираете язык, соглашаетесь с условиями пользования. Ваша операционка начинает искать жёсткий диск. Перейдите в «Утилиты» - «Дисковая утилита».
Форматируете диск и выходите из утилиты, продолжаете установку системы.
Дальнейшая инсталляция проходит как обычная установка Mac OS, занимает около 25 минут. При завершении появится окошко, сообщающее об успешной установке.

Установка Linux и Ubuntu
Если вы уже работали с виртуальными машинами, то проблема, как установить Linux на VirtualBox, не будет для вас сложной.
Создавая виртуальную машину, при выборе операционной системы в меню нажмите «Linux». В строке «Версия» ставим выбранную вами версию, например, Linux 2.6. Нажимаете «Next», а далее следуете шагам, описанным нами выше в разделах, посвящённых установке других ОС.
Точно так же действуем, если вы решаете вопрос, как установить Ubuntu на VirtualBox, в разделе «Версия» находим «Ubuntu», выбираем её и устанавливаем.

Установка Android на VirtualBox
Зачем и как установить Android на VirtualBox - на вопросы отвечаем в этом разделе.
Зачем? Чтобы протестировать программы. Не стоит засорять телефон либо планшет ненужным софтом, если не уверены в его работе и функциональности. Можно вначале проверить всё на ПК, создав виртуальную машину. Установка/удаление программ на ПК не повлияет на работоспособность, в отличие от смартфонов, имеющих небольшую память.
Для установки Android скачайте нужный пакет на сайте VirtualBox. При создании виртуальной машины достаточно будет выделить оперативной памяти 512 МБ. Монтируете образ с Android и запускаете установку. Рекомендуется выбирать установку на жёсткий диск, тогда можно будет полноценно ставить программы, сохранять их после перезагрузки. Здесь потребуется выполнить таким образом:
- При появлении предложения создать/модифицировать диск, нажимаете OK - Enter.
- Выбираете пункт Primary, нажимаете несколько раз Enter, пока не будет создан новый диск.
- Делаете его загрузочным, нажав
- Затем нажимаете Write и после создания диска выходите из утилиты Quit.
- Открылось окно установки, выбираете диск, файловую систему - обязательно FAT 32 (иначе не станут устанавливаться приложения).
- После процедуры вы получите Android на виртуальной машине. Обратите внимание, что кнопку «Назад» заменяет ПКМ. В настройках установите русский язык и свой аккаунт в com.
Обратите внимание, что при установке Android на виртуальную машину интернет подключается автоматически, но в версии Android 4 подключение отсутствует.
VirtualBox помогает тестировать различные операционные системы, и их установка не займёт у вас много времени. Внимательно следуйте инструкциям, пошагово выполняйте действия алгоритмов, и сможете запустить любую ОС: Windows XP, Linux, Ubuntu, Mac OS X и Android на виртуальной машине.
VirtualBox - это программное обеспечение для виртуализации персонального компьютера от компании Oracle. У программы есть две версии - с открытым исходным кодом, и закрытая. С помощью VirtualBox вы можете запускать различные операционные системы одновременно, настраивать между ними сеть, обмениваться файлами и многое другое.
Вы можете запустить VirtualBox в Linux, Solaris, Mac OS X и Microsoft Windows, а также установить на нее большинство известных операционных систем. В этой статье мы рассмотрим, как пользоваться VirtualBox. Поговорим об установке, настройке VirtualBox, а также про некоторые тонкости работы с виртуальными машинами, которые могут вам очень сильно помочь. Для обычных пользователей это программное обеспечение доступно полностью бесплатно.
Виртуальная машина VirtualBox устанавливается как большинство других программ. В Windows вы можете загрузить установочный файл из официального сайта. А в Linux, программа доступна через официальные репозитории. Например, в Ubuntu выполняется командой:
sudo apt install virtualbox
Мы не будем подробно останавливаться на этом вопросе, поскольку есть более интересные задачи. После установки вы найдете ярлык программы в главном меню. В терминах виртуальных машин основной компьютер, где выполняется Virtualbox называется хостом, а все запущенные машины - гостевыми.
2. Создание виртуальной машины
Перед тем как вы сможете запустить вашу первую гостевую машину, нужно создать новую виртуальную машину в программе. Для этого нажмите кнопку Создать в главном окне:
На первом шаге вам нужно выбрать тип операционной системы, например, Linux -> Ubuntu это включит некоторые оптимизации, необходимые для этой системы:

Если вы работаете в 64 битной системе, то сможете запускать как 32 битные, так и 64 битные программы. На следующем шаге мастера выберите нужное количество оперативной памяти. Это очень важный параметр, поэтому если ее у вас достаточно, лучше не жалейте, 2 гигабайта будет вполне достаточно.




И на последнем этапе вам осталось выбрать размер для нового диска, а также его имя:

3. Настройка процессора
Выделите созданную виртуальную машину и нажмите Настройки.

Выберите Система , затем перейдите на вкладку Процессор :

Здесь вы можете выбрать сколько ядер процессора может использовать виртуальная машина, а также включить PAE для поддержки больше 4 Гб ОЗУ в 32 битных системах и режим эмуляции EFI. Затем перейдите на вкладку Ускорение.
Тут вы можете выбрать режим аппаратной виртуализации, а также включить такие дополнительные возможности, как AMD-V и Intel-VT. Это увеличит скорость работы системы.
4. Настройка графики
По умолчанию для виртуальной машины доступно 18 Мб видеопамяти. Это очень мало для современных систем. Выберите пункт Дисплей, затем потяните ползунок Видеопамять , так чтобы дать машине не менее 128 Мб памяти:

Для видеокарт на 2 Гб будет доступно 256 Мб. Также, здесь вы можете настроить количество экранов.
5. Настройка сети
По умолчанию виртуальная машина использует сеть через NAT это удобно, если нужно получить доступ к интернету из машины. Но если вы хотите настроить коммуникацию между самими машинами или между гостевой системой и хостом по сети, вам понадобится другой способ. Закройте меню настройки машины. Затем откройте меню Файл -> Настройки.
Там выберите пункт сеть и перейдите на вкладку Виртуальный адаптер хоста :

Тут вам понадобится создать новый виртуальный адаптер с помощью зеленой кнопки со знаком плюса:

Настройки менять не нужно, после этого нажмите Ок . Дальше снова откройте настройки машины, перейдите на пункт сеть и выберите тип адаптера - виртуальный адаптер хоста, а имя - то, которое было создано для вашего адаптера, например, vboxnet0:

Теперь между всеми виртуальными машинами, подключенными к vboxnet0 и хостом будет виртуальная сеть.
6. Клонирование
Вы можете сделать резервную копию машины чтобы использовать ее потом или перенести на другой компьютер. Для этого используется опция Клонировать . Просто выберите ее в меню для машины:

7. Запуск машины
При первом запуске вам предстоит выбрать носитель, с которого будет установлена новая система, это может быть DVD-ROM или ISO образ системы:

Вы можете изменить этот образ из меню Устройства -> Оптические диски для уже запущенной машины:


8. Дополнительные плагины
Дополнительные расширения VirtualBox позволяют получить доступ к USB устройствам из виртуальной машины, веб-камере, настроить удаленный доступ и другое. Для установки сначала скачайте файл VirtualBox-Extension-Pack из официального сайта :

Затем откройте меню Файл -> Настройки , перейдите на вкладку плагины и нажмите зеленую кнопку:

Подтвердите установку и примите лицензию:


Готово, официальный плагин установлен и теперь вы можете работать с USB устройствами 3.0 в вашей в виртуальной машине.

9. Снимки состояния
Вы могли бы создавать копию виртуальной машины каждый раз, когда нужно что-то проверить. Но это вовсе не обязательно. Здесь поддерживается такая отличная функция, как снимки состояния. Вы просто делаете снимок, или а потом можете восстановить систему до сохраненного состояния в любое время. Вы можете создать снимок для запущенной машины из меню Машина -> Сделать снимок состояния:

Создавать снимки для выключенной машины вы можете на вкладке Снимки:

Для этого выберите пункт контекстного меню Создать снимок. Все созданные снимки доступны здесь же:

10. Запись видео
Вы можете захватывать видео прямо в экрана виртуальной машины. Для этого в меню Вид установите галочку Захват видео. Видео будет сохранено в папке виртуальной машины:

11. Дополнения гостевой системы
Дополнения гостевой системы позволяют использовать такие возможности, как общий буфер обмена, общие папки, перетаскивание файлов, интеграция экрана, адаптация разрешения виртуальной машины и многое другое. Это незаменимая вещь при работе с виртуальными машинами. Дополнения устанавливаются в каждую гостевую систему и делают использование VirtualBox проще.
Чтобы установить дополнения в меню Устройства выберите Подключить образ дополнений гостевой ОС :

12. Реальный диск в VirtualBox
Мы уже почти рассмотрели все о том, как пользоваться VirtualBox linux, но еще остановимся на работе с дисками. Иногда возникает необходимость работать с реальным диском. Вы можете создать файл ссылки на реальный диск с помощью команды VBoxManage:
sudo VBoxManage internalcommands createrawvmdk -filename ~/realdisk.vdmk -rawdisk /dev/sda
Здесь мы создаем диск с именем ~/realdisk.vdmk, который ссылается на наш диск /dev/sda. Вы можете ссылаться на любой другой диск. Только для запуска машины, вам придется запускать VirtualBox от имени суперпользователя. Также вы можете создать копию реального диска, конвертировав его в VDI, только смотрите чтобы хватило места:
sudo VBoxManage internalcommands converthd ./realdisk.vmdk newdisk.vdi
В Windows, команда будет выглядеть вот так:
"C:\Program Files\Oracle\VirtualBox\VBoxManage.exe" internalcommands createrawvmdk -filename C:\drive.vmdk -rawdisk \\.\PHYSICALDRIVE1
13. Доступ к виртуальному диску
Иногда возникает обратная необходимость - получить доступ к виртуальному диску и его содержимому из реальной системы. И это тоже возможно. Сначала смотрим где на вашем диске начинаются данные:
VBoxManage internalcommands dumphdinfo storage.vdi | grep "offData"
Здесь storage.vdi нужно заменить на адрес вашего диска, затем монтируем:
sudo mount -t ext4 -o rw,noatime,noexec,loop,offset=2097152 ~/VirtualBox\ VMs/storage.vdi /mnt/
Теперь вы имеете полный доступ к диску и можете даже вносить изменения, которые будут сохранены. Так, работа с Virtualbox будет выполняться намного легче.
Выводы
В этой статье мы рассмотрели, как пользоваться виртуальной машиной virtualbox. Несмотря на то что это бесплатный продукт с открытым кодом, здесь есть все необходимые возможности и даже больше. А какое программное обеспечение для виртуализации предпочитаете вы? Напишите в комментариях!
Похожие записи:

15
оценок, среднее: 4,60
из 5)
Сейчас попытаемся настроить известную виртуальную машину VirtualBox и расскажем как пользоваться ей, однако сперва разберемся для каких целей она может пригодиться. Этот эмулятор предназначен, чтобы развернуть несколько операционных систем, которые вы установите (Windows, Linux, Mac или Android), не затрагивая вашу основную систему. Ее можно использовать для разных экспериментов, тестирования ПО и программ.
Виртуальная машина VirtualBox, неплохой эмулятор для компаний и частного использования. Данный бесплатный продукт с открытым исходным кодом, располагает различными функциями. Дистрибутив программы есть на официальном портале, где его и можете скачать. Существует платная виртуальная машина для более продвинутых пользователей под названием VMware, однако эту тему мы затронем в другой публикации.
Скачиваем и устанавливаем эмулятор VirtualBox

Зайдите на и скачайте дистрибутив программы себе на компьютер. Дистрибутивы качайте для своей операционной системы Windows или Linux.

Разархивируйте файл, нажмите правой мышкой и запустите эмулятор VirtualBox от "Имени администратора". Откроется окно приветствия нажмите кнопку "Next".

В другом окне предложат выбор директории для установки компонентов программы, советуем оставлять стандартные параметры и нажать "Next".

Дальше предложат установку ярлыков программы, можете ничего не трогать и продолжать устанавливать эмулятор. Во время установки программы выскочит уведомление, что возможно отключится сеть. В случае, если у вас скачиваются с интернета какие-либо файлы, подождите пока они загрузятся и продолжайте установку и настройку VirtualBox.


В момент установки программы выскочат окна об установке программного обеспечения для USB контроллера, сетевых служб и сетевых адаптеров, нажмите "Установить".

В конце нажимаем "Finish"
Как настроить программу VirtualBox
Настройка виртуальной машины VirtualBox подразумевает следующее: после того как установили программу, запустите ее от "Имени администратора" и поменяйте язык интерфейса на случай, если он вам не подходит или оставьте стандартные параметры.

В панели программы жмем "Файл" - "Настройки" выберите справа подходящий вам язык и нажмите "OK".

Начнем установку эмулятора. Вверху в панели кликните "Создать" . В окне "Создать виртуальную машину" пишем название, которое станет отображаться в VirtualBox, выберите тип и версию ОС.

Назначьте нужный объем ОЗУ (оперативной памяти) для эмулятора. Потом этот параметр можно будет поменять. В другом окне жмем "Создать новый виртуальный жесткий диск" .

Отмечаем тип файла, который послужит HDD диском для вашего эмулятора, советуем ставить "VDI" . Выберите вариант хранения, лучше ставить "Динамический виртуальный жесткий диск" .

Укажите ползунком объем требуемый для вашего диска, как правило, стандартно стоит самый малый объем. На случай, если потом вам необходимо будет поменять характеристики, отметьте вашу виртуальную машину и в верхней панели нажмите "Настроить":

Меню "Система" : вкладка "Материнская плата" - можно изменить размеры выделяемой ОЗУ (оперативной памяти). "Порядок загрузки" - убираем отметку с пункта "Гибкий диск" .

Вкладка "Процессор" - выделить число процессоров под виртуальную машину VirtualBox, также граница загрузки ЦПУ (процессора). Отметьте пункт "Включить PAE/NX" .

Вкладка "Ускорение" отметьте пункты "Аппаратная виртуализация" .

В меню "Дисплей" : можно ускорить видео память и включить 2D и 3D ускорение.

Меню "Носители" : выберите iso образ вашей заранее скачанной с интернета операционной системы. На случай если устанавливаете ОС с диска, отметьте пункт "Живой CD/DVD" .

Выберите "Образ оптического диска" .

В левом меню "Сеть" : есть возможность установить число интернет адаптеров и тип подключения. Отметьте пункт "Включить сетевой адаптер" - тип подключения "NAT" .

Меню USB : Отмечаем "Включить контроллер USB" - "Включить контроллер USB EHCI" . USB фильтр обусловливает какое собственно USB устройство будет подключаться в виртуальной ОС, а какое к вашей системе. Для нормальной работы всех ваших накопителей USB-2.0 в виртуальной ОС, необходимо установить плагин , скачать можете на официальном сайте.

Общие папки: Данный параметр важно настраивать, поскольку через общие папки виртуальная ОС будет взаимодействовать с вашей системой. Нажимаем плюс и набираем полный путь к директории общей папки находящейся на вашем ПК к примеру диск D:\Disk. Папку Disk необходимо сформировать в директории диска D: на вашем ПК. Отметьте пункт "Авто подключение" и нажмите "OK".
Запуск и установка операционной системы в VirtualBox

Теперь осталось запустить эмулятор VirtualBox и установить ОС как на настоящем ПК. Нажмите "Запустить".

И установите операционную систему.
Как установить виртуальную машину на свой компьютер и самое главное, какую виртуальную машину выбрать? Прежде чем задать вам этот вопрос, я побродил по интернету и понял, что самые простые в установке и настройках, это VirtualBox и Virtual PC, но есть ещё Hyper-V и VMWare. Я так понял, что сейчас вы меня спросите: «А зачем мне виртуальная машина?» Мой ответ: «Хочу устанавливать разные операционные системы и экспериментировать с ними, мне это очень интересно: Windows XP, Windows 7, но особенно Windows 8!» Установленная у меня Windows 7 работает отлично со всеми установленными в неё приложениями, но шумиха вокруг новой Windows 8 только нарастает и мне не хочется оставаться в стороне, вот и вы на вашем сайте уже два десятка статей про восьмёрку написали и дальше пишите. Вот думаю установить виртуальную машину (только не выберу какую) инсталлировать в неё Windows 8 и потихоньку так её изучить, а там глядишь в октябре, когда выйдет финальная версия Windows 8.1, установлю её второй операционной системой. Mark.
Здравствуйте админ! на сайте Майкрософт и захотел установить её себе на виртуальную машину VirtualBox, но установке выходит ошибка «Функции аппаратной виртуализации VT-x/AMD-V включены, но не функционируют ». Что делать?
Как установить виртуальную машину
Друзья, если вы ни разу не имели дело с виртуальной машиной, то объясню вам в двух словах, что это такое. Виртуальная машина, это настоящий компьютер, созданный внутри вашей основной операционной системы и в этот компьютер, вы можете установить другие операционные системы (несколько!) и не только Windows. Вы можете, как хотите экспериментировать с установленной в виртуальную машину операционной системой, выходить из неё в интернет, устанавливать различное программное обеспечение, не боясь заразить свой компьютер вирусом, короче подключите свою фантазию и вы найдёте ей применение.
К примеру, один мой знакомый, научился заново устанавливать операционную систему и делить жёсткий диск на несколько разделов только при помощи виртуальной машины.
Что касается выбора виртуальной машины, про каждую из существующих, на нашем сайте будет написана статья. Рекомендую вам установить виртуальную машину VirtualBox, её возможностей хватит не только начинающему, но и опытному пользователю, к тому же она бесплатна. Начните с неё. Простые и интуитивно понятные настройки, стабильная работа, сделали её одной из самых популярных.
Какие существуют виртуальные машины?
Virtual PC – бесплатная, очень просто устанавливается в Windows 7, переходите по ссылке на сайт Майкрософт, скачивайте и устанавливайте.http://www.microsoft.com/ru-ru/download/details.aspx?id=3702
платная, стоит 222,53 €, но есть 30-ти дневный испытательный срок. Нужна эта виртуальная машина в первую очередь для системных администраторов и разработчиков программного обеспечения.
Итак решено, устанавливаем виртуальную машину VirtualBox . Идём на сайт https://www.virtualbox.org/ , нажимаем "Downloads", выбираем
VirtualBox 4.2.16 for Windows hosts x86/amd64.

Скачивается установщик виртуальной машины, запускаем его обязательно от имени администратора, иначе в дальнейшем Вас при работе с виртуальной машиной будут преследовать различные ошибки. Щёлкаем на установщике правой мышью и выбираем "Запуск от имени администратора"

Программа очень просто устанавливается на наш компьютер.


Запускаем виртуальную машину от имени администратора.

Жмём на кнопку "Создать".

В первую очередь обращу ваше внимание на то, что если вы решили установить на виртуальную машину Windows 7 64-bit, выбирайте в списке Windows 7 64-bit. Если вы решили установить другую операционную систему, например Windows 8.1 64-bit, то обязательно выбираем в выпадающем списке Windows 8.1 64-bit и вводим придуманное имя виртуальной машины, например Windows 8.1, далее жмём Next.


В этом окне нужно указать объём памяти, который вы можете выделить виртуальной машине. Друзья, вы должны понимать, что выделенная виртуальной машине оперативная память будет недоступна установленной на вашем компьютере операционной системе. Если у вас своей оперативки всего 2 ГБ, то более 1024 Мб выделять виртуальной машине нельзя, ваша операционная система, при работе с виртуальной машиной, будет сильно тормозить. Если вы устанавливаете Windows 8, то оптимальным размером для неё является как раз 1024 Мб. Как видим, на моём компьютере установлено 8 ГБ оперативной памяти, значит, я могу выделить более 1 ГБ, например 2 ГБ.

Создать новый виртуальный жёсткий диск.

Тип файла выберите VDI

На этом этапе нам нужно указать формат виртуального жёсткого диска. Если отметить «Динамический виртуальный жёсткий диск» Значит пространство на вашем жестком диске, выделенное под нужды виртуальной машины, займётся не сразу, а по мере накопления файлов в вашей виртуальной машине. Рекомендую вам использовать этот вариант.

Указываем размер виртуального жёсткого диска. Если вы в первый раз создаёте виртуальную машину, укажите 50 ГБ, этого для установки Windows 8 вполне хватит. Но я лично укажу для себя больший объём. Почему? В процессе работы с виртуальной машиной, я буду устанавливать много операционных систем, поэтому я укажу объём 240 ГБ.
Можете создать виртуальный диск на отличном от системного диске, это очень просто, нажмите на жёлтую папочку и откроется проводник, в нём укажите для размещения виртуального жёсткого диска любой раздел на вашем винчестере.

Видим итог. Итак, виртуальную машину мы создали, теперь её нужно настроить и установить в неё наконец Windows 8.
Выделяем нашу виртуальную машину и жмём «Настроить».

Система. Снимаем галочку с пункта «Дискета». Оставляем первым загрузочным устройством CD/DVD-ROM, так как виртуальную машину мы будем загружать с установочного диска или образа Windows 8, вторым устройством оставляем Жёсткий диск.

Параметр «Процессор» оставляем всё как есть.

«Ускорение» Аппаратная виртуализация должна быть включена, наверняка вы будете устанавливать 64-битную операционную систему.

Дисплей. Видео. " Включить 3D-ускорение" и " Включить 2D-ускорение"
Видеопамять 128 МБ

Носители. Немного вашего внимания!
В виртуальной машине будет доступен ваш физический дисковод, в моём случае Привод «I» и если у вас есть диск с Windows, вы можете использовать его для установки операционной системы, поставьте галочку на Живой CD/DVD.
Также здесь присутствует виртуальный дисковод, подсоединим к нему образ с операционной системой Windows 8, которую мы скачали во вчерашней статье. В параметре «Носители» выбирайте «Привод» и «Выбрать образ оптического диска»

откроется проводник, в котором вы сможете выбрать скачанный образ Windows 8, затем нажмите «Открыть».

Образ Windows 8 присоединится к виртуальному дисководу.


Что такое USB-фильтр? Представьте себе такую ситуацию, все USB устройства, подключенные к вашему компьютеру, определятся в операционной системе, которая установлена на вашу виртуальную машину. Естественно вам это не нужно. USB-фильтры будут определять, какое именно USB устройство должно определиться в виртуальной машине, а какое в основной вашей системе. Чтобы увидеть, как всё это работает на деле, нужно сначала установить в нашу виртуальную машину операционную систему Windows 8.1, а далее вам всё станет понятно, читаем дальше.

Чтобы все подключенные флешки USB-2.0 нормально работали в вашей виртуальной машине, установите себе плагин VirtualBox 4.2.16 Oracle VM VirtualBox Extension Pack , скачайте его на оф. сайте https://www.virtualbox.org/