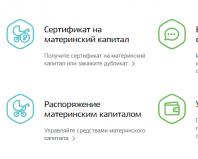Как удалить вирус с компьютера который открывает рекламу в браузере? Вирусная реклама в браузере — как удалить.
 Привет друзья Если вы заметили у себя рекламную заразу, которая может сидеть в Гугл Хроме, Опере, Мозилле, то сегодня разберемся с тем как это удалить и вернуть все обратно. Скажу сразу, что таких рекламных вирусов сегодня много, кто-то больше по поведению похож на вирус, кто-то меньше, но у всех одна задача — реклама.
Привет друзья Если вы заметили у себя рекламную заразу, которая может сидеть в Гугл Хроме, Опере, Мозилле, то сегодня разберемся с тем как это удалить и вернуть все обратно. Скажу сразу, что таких рекламных вирусов сегодня много, кто-то больше по поведению похож на вирус, кто-то меньше, но у всех одна задача — реклама.
К примеру Searchtds, Firstsputnik, Smartsputnik, и другие — все это вирусные программы, если вы у себя на компьютере что-то такое заметили, то вполне возможно что у вас поселился рекламный вирус. Тут есть две новости, хорошая и плохая. Хорошая заключается в том, что это рекламный вирус, именно рекламный и он не так опасен, как обычные вирусы, то есть трояны, черви. Вот например вирус намного опаснее, чем рекламные вирусы, так как он просто шифрует файлы и часто их уже не вернуть
Руководство по большому счету для начинающих пользователей, но мое мнение, что о простейших механизмах работы рекламного вируса должен знать каждый. В этом руководстве вы узнаете:
- как удалить рекламные вирусы из браузеров полностью;
- как вручную определить заражение рекламным вирусом;
- какие лучше всего использовать утилиты для удаления именно рекламных вирусов;
Как вы уже поняли, рекламные вирусы что-то рекламируют. В последнее время они ну очень активными стали, знаете почему? Вот смотрите сами — компьютер это отдых, и люди за ним особо и не задумываются, а наоборот отдыхают. Недолго думая дураки (или просто хакеры) этим воспользовались и наштамповали кучу вирусов, которые внедряют рекламу.. А знаете что самое интересное? Что наглость дошла до того, что пихают рекламу уже прямо на рабочий стол. То есть даже если браузер не запущен, у вас все равно может быть реклама. Если нет ее сегодня, то вполне возможно что завтра один рекламный вирус загрузит другого и она появится
Но перед этим, откройте Панель управления (например через Пуск) и там найдите значок Программы и компоненты, потом посмотрите, нет ли подозрительных программ в списке установленных. Это например могут быть такие:
- Application Extension — программа по изменению набора расширений в браузере, то есть если нашли то удаляйте смело;
- GamesDesktop — это просто рекламная зараза, тоже удаляйте;
- Software Updater или все что содержит слово Updater — бесполезные программы, которые проверяют наличие новой версии, часто просто так сидят в процессах и потребляют оперативку; в связи с их бесполезностью спокойно могут загрузить и другие программы, в том числе и рекламное ПО;
- встраиваемая панель в браузеры ;
Как понять, что у меня рекламный вирус?
В основном это небольшие или значительные изменения в работе браузера, вы можете просто замечать странную дополнительную рекламу, например даже на стартовой странице поисковика (которой там никогда не было). А может доходить до того, что все ссылки на сайтах будут меняться на другие, и по сути вы вообще будете пользоваться другим интернетом
Симптомы заражения:
- при открытии браузера одновременно могут с ним открываться и левые сайты, при этом также может быть изменена домашняя страница; чтобы это все менять на автомате или чтобы запретить это менять вам, вирус устанавливает специально расширение;
- на разных сайтах появляется немного странная реклама, которой раньше не было; при этом браузер может больше грузить процессор;
- некоторые настройки изменять нельзя (редко) или же эффект от изменения нулевой, так как они все равно вернуться на те, которые установил вирус (часто);
- при этом ваш антивирус, какой бы он не был, ни о каких угрозах не сообщает; некоторые антивирусы спустя время начинают обнаруживать подобную угрозу;
- пароли к почте, аккаунтам в социальных сетях и другое, все это нетронуто и не взломано, что заставляет пользователя думать что все таки это не вирус и в итоге никакие меры по удалению не принимаются; многие вирусы способны установить код в систему, который время от времени будет загружать новые рекламные программы; в теории помочь от этого может только переустановке системы;
- появление левых папок в C:\Program Files; появление левых процессов, некоторые могут вести странную активность — то загружать процессор, то нет; также при простое компьютера, часто вирус начинает свою работу, это заметно по загрузке ЦП;
Как грамотно удалить?
Чтобы удалить эту нечисть, а также чтобы и другие вредоносные программы уничтожить, нужно подходить к делу комплексно. А именно — сперва провести обряд ручных проверок и по возможности удаления вирусных компонентов, а потом уже воспользоваться утилитами. Но, тем не менее, если у вас нет желания или нет времени тратить на возню с браузерами — можете смело перейти к пункту удаления нечисти при помощи специальных утилит (в конце статьи).
Проверка браузера Хром
Начну пожалуй с Google Chrome, как самого популярного браузера. Что мы будем делать? Сперва проверьте тот ярлык, с помощью которого вы запускаете браузер. Он должен иметь только такой вид, особенно обратите внимание на то место, где указано стрелочкой:

Видите, в конце поля Объект указан исполняемый файл программы, то есть chrome.exe, что там может быть еще? После закрывающейся кавычки может быть рекламный сайт, обычно начинается на http://, в любом случае все что после закрывающей кавычки — нужно удалить, если есть.
Более опасный вариант, когда вместо chrome.exe вообще стоит другой файл, например chrome.bat, что тут можно сделать? В общем лучше ничего не делать, если не уверены. Если опытный пользователь — вам нужно найти где находится сам chrome.exe и скопировать его, а потом на рабочий стол не вставить, а выбрать вставить ярлык. Таким образом вы создадите оригинальный ярлык Хрома. В папке, где был найден оригинальный chrome.exe, удалите все вирусные файлы, они могут иметь такие имена как chrome.bat, chrome.cmd, chrome.exe.exe или что-то похожее.
Второй шаг — проверка расширений. В браузере Хром в меню выберите Дополнительные инструменты, а дальше — Расширения:

Теперь посмотрите какие у вас стоят расширения и все подозрительные — сперва отключите, а потом удалите. Если вы удалите полностью все расширения — трагедии не будет, потом можно будет если что по новой установить нужные. Вот например тут одно расширение уже подозрительное — это KMPlayer for Chrome, его можно удалить:

Теперь проверьте, не изменил ли вирус домашнюю страницу в браузере, для этого в разделе Настройки посмотрите не указано ли открытие вирусного сайта при запуске браузера. Лучше или самому задать страницы (например тот же поисковик) или выбрать опцию восстановления тех вкладок, которые были открыты перед закрытием браузера:

На той же вкладке внизу обратите внимание на настройки поиска — там может стоять другая поисковая система:

Если там стоит левый поисковик, то нажмите на Настроить поисковые системы, выберите тот поисковик который вам подходит и потом удалите левый (нажмите крестик):

Не забудьте нажать кнопку Готово. На этом предварительные ручные методы по удалению рекламного вируса из Хрома закончены
Проверка браузера Опера
В браузере Opera все почти также, вот только тут изначально стоит немного другой файл, не opera.exe, а launcher.exe, что это такое? Это специальный модуль запуска Оперы, просто у некоторых стоит обычная Опера, а у других — переносная. Но не в этом суть. Проверьте внимательно, у вас тоже должно быть именно такое значение как в поле Объект на картинке ниже. Если там стоит opera.exe, opera.bat, opera.cmd или что-то похожее — то дело неладное. Найдите расположение файла launcher.exe от Оперы и создайте с него ярлык на рабочем столе. А тот файл, который указан в поле Объект, то есть подставной — удалите.
Я думаю что вы понимаете, все что идет после закрывающей кавычки — должно быть удалено, это все не имеет отношение к запуску браузера. Если будет например в конце через пробел идти http://google.com (даже если нет http://), то это означает что как бы вы не меняли настройки браузера, при старте всегда будет открываться страница Google.
Свойства оригинального ярлыка:


Вот в моем случае расширений вообще нет:

К чему я это? К тому, к чему и с Хромом — если даже вы удалите все расширения, то ничего страшного не будет. Установить какое-то расширение это пару секунд, просто напишите в поисковой строке название расширение и ваш браузер, потом переходите в официальный магазин дополнений и устанавливаете.
Откройте главное меню браузера, выберете пункт Настройки. Проверьте, нет ли странных сайтов, которые стоят в пункте При запуске — там может быть выбрано значение Открыть определенную страницу, и указан вирусный сайт. Если такой сайт есть — удалите его поставив вместо него какой-то полезный сайт или просто выберете опцию Продолжить с того же места:

По поводу поиска — убедитесь что стоит нормальный поисковик, тот которым вы пользуетесь. Если стоит вирусный, то сменить его тут:

Не знаю почему, но я не нашел опцию удаления поисковой системы из Оперы, можно только указать другую:

Для сохранения изменений нажмите Готово
Проверка браузера Мозилла
С Mozilla Firefox почти все также, зайдите в свойства ярлыка и посмотрите на поле Объект, обратите внимание на папку откуда запускается браузер. Все это должно быть оригинальным, как вот в этом ярлыке (только у вас папка может быть просто Program Files без x86):

Рабочая папка у вас должна быть такой же как и тут, все что отличается от firefox.exe в поле Обьект — нужно удалить. То есть находите где располагается файл, потом там удаляете псевдо-запускальщики браузера, это может быть firefox.cmd, firefox.bat, firefox.exe.exe и подобное. А из оригинального файла firefox.exe делаете ярлык и ставите в удобное место, например Рабочий стол.
Потом перейдите в раздел расширений:

Можете удалить все расширения, а потом при возможности установить только необходимые. Вот у меня вообще нет ни одного расширения:

Теперь в меню браузера выберите Настройки и перейдите на вкладку Основные, посмотрите не указано ли, чтобы при запуске открывался какой-то сайт. Если есть вирусный сайт — удалите, вместо него поставьте какой-то полезный сайт или вовсе выберите опцию Показывать окна и вкладки, открытые в прошлый раз:

На вкладке Поиск проверьте какая стоит поисковая система, при необходимости поменяйте ее. Внизу, я также советую удалить все поисковики, которые вам не нужны и оставить один или два:

Проверка Яндекс Браузера
С Яндекс Браузером такая же ситуация, хотя, в последнее время были произведены улучшения безопасности (технология ), поэтому на практике он немного реже заражается рекламными вирусами. Тем не менее, также как и в предыдущих вариантах, смотрим ярлык его, вот оригинальный и чистый:

Но тут тоже, как видите файл браузера это не yandex.exe или что-то похожее, а browser.exe, поэтому если там что-то другое — то замените на browser.exe, а потом проверьте рабочую папку браузера и удалите все подставные запускальщики (можно нажать расположение файла в свойствах).
Потом зайдите в дополнения:

И проанализируйте установленные расширения, по умолчанию в Яндекс Браузере уже идут некоторые дополнения, их можно отключить если они вам не нужны:

Если какое-то дополнение вам нужно, то его скачать в интернете очень просто, в том же Яндексе наберите имя расширения и название вашего браузера, как сразу в результатах на первых позициях будут официальные источники, где можно безопасно скачать расширение.
В Яндекс Браузере, в главном меню выберите Настройки и посмотрите что стоит в поисковых системах:

Если есть вирусный поисковик, то нажмите Настроить поисковые системы и удалите левый поиск, но чтобы это сделать он не должен быть выбран по умолчанию:

Проверка Internet Explorer (IE)
Пожалуй Internet Explorer единственный браузер, настройки которого изменять не так уж сложно, но при этом делают это немногие вирусы. Это связанно с тем, что он мало популярен, установлен то он у всех, но пользуются им мало
Тем не менее, тут тоже могут быть свои приколы. Перейдите в свойства ярлыка, если он в меню Пуск, то все равно проверьте:

Теперь внимательно посмотрите на данное окно свойств:

Также примерно должно быть и у вас. Примерно, потому что папка может быть не Program Files, а Program Files (x86), это в случае если у вас 32-битная система или вы пользуетесь 32-битным Internet Explorer. Рабочая папка также должна быть в таком виде.
Никаких iexplore.bat, iexplore.cmd и прочее, это все указывает на вирусные изменения в Windows.
Теперь откройте Панель управления, там найдите значок Свойства браузера и на вкладке Общие проверитьте не установлен ли какой-то сайт в поле домашняя страница:

Чтобы при открытии Internet Explorer было пустое окно, установите это значение:
Обычно меняют только домашнюю страницу, реже но тем не менее устанавливаются и тулбары (встраиваемая панель). Это нельзя отнести к вирусным обьектам, правда распространяются они именно вирусным способом. Я уже писал об одном таком, это , который не только в IE, но и во все остальные браузеры встраивается
Расширения Internet Explorer еще менее популярные чем сам браузер, но все же их тоже стоит проверить. Они именуются как Надстройки, чтобы удалить их или отключить, перейдите на вкладку Программы, там будет кнопка Управление надстройками:

Если там есть подозрительные элементы, то отключите и удалите их:

Удаление вредоносных обьектов при помощи специальных утилит
Это вариант, который возможно для вас будет лучшим, чем вручную проверить браузеры. Но, я думаю что ознакомиться вам с этим процессом будет полезно.
Специальные утилиты проверяют ваш комп на вирусные элементы, модификации, проверяют загрузочную область (MBR) и изменения в ней, расширения браузеров, службы. В общем проверяют все, но должен подчеркнуть, что это я имею ввиду использование целого комплекса утилит по очереди. Просто на своем опыте убедился — есть две хорошие утилиты, одна нашла то, что не нашла другая. При этом они реально лучшие на сегодняшний день.
Список утилит, которым я настоятельно советую проверить комп:
- — зарекомендовала себя как отличный инструмент проверки служб, расширений и всех областей, где могут быть вирусы; бесплатная, для проверки нужно соединение с интернетом, так как сперва будут загружены сигнатурные базы; требует перезагрузки, после которой будет предоставлен отчет;
- — тоже супер утилита. Вот первый инструмент и этот — это и есть, как мне кажется, лучшие утилиты по борьбе с рекламными вирусами; HitmanPro также проверят и кукисы, это такие данные, которые оставляют сайты у вас на компьютере; для удаления вирусов нужна регистрация, но можно вбить и несуществующий адрес почты; эффективность обнаружения и удаления отличная, проверена на личном опыте;
- — тоже неплохая утилита, и я ее тоже отношу к лучшим, умеет проверять расширения браузеров; нашла у меня вредоносное расширение в Хроме; рекомендую ней тоже проверить;
- — нацелена также на рекламные вирусы; ежедневное обновление сигнатурных баз; интеллектуальный эвристический анализ файлов на наличие подозрительных изменений; умеет находить даже скрытые угрозы, которые даже не влияют на производительность системы; присутствует технология Malwarebytes Chameleon, чтобы противостоять поведению, когда вирус пытается блокировать работу Malwarebytes Anti-Malware;
- в последнем пункте хотелось бы посоветовать вам еще две утилиты, но они уже специализируются на обычных вирусах, то есть на троянах, червях, руткитах и подобных; это и , обе уже содержат в себе антивирусные базы, находят все опасные вирусы, троянские программы, программы-склейщики файлов (это в основном используется для хакерских целей), потенциальное ПО, которое может в себе содержать вирусы, например трейнеры к играм, активаторы программ (взломщики);
Если вы ознакомитесь с этими всеми программами, то уверен, что вирусы если и будут у вас на компе, то избавиться теперь от них вам будет несложно. Комплексная проверка при подозрениях на вирусы поможет максимально очистить компьютер от вредоносных объектов.
В общем надеюсь что я свою миссию выполнил и хорошо познакомил вас с планом действия, когда у вас есть подозрение, что на компе поселился вирус а то и не один. Удачи
12.05.2016Как только рекламное ПО заметит, что доступ в Интернет открыт, оно сразу пытается запустить браузер и открыть в нем тот или иной рекламный сайт. Более того, сразу после загрузки одного сайта, открывается другой и если постоянно не закрывать рекламные окна, то спустя какое-то время, вредоносная деятельность рекламного вируса приведет к тому, что веб браузер или ваш компьютер просто зависнут.
Поэтому, если при открытии любой страницы, даже той, на которой вы ранее рекламы не видели, вас встречает большое количество баннеров и всплывающей рекламы или при включении компьютера браузер запускается самостоятельно, сразу показывая неизвестный вам рекламный сайт, то это говорит только об одном — на ваш персональный компьютер проник рекламный вирус. Вам необходимо как можно быстрее проверить компьютер, найти и удалить рекламное ПО, так как его наличие может привести к медленной работе операционной системы, снижению скорости загрузки веб сайтов, зависанию веб браузеров и даже к воровству вашей личной информации и данных, которые вы вводите в вашем интернет браузере.
Как удалить рекламный вирус
Без всяких сомненений, рекламный вирус вредит работе вашего компьютера. Поэтому необходимо быстро, а главное полностью удалить рекламное ПО. Чтобы избавиться от рекламного вируса необходимо следовать пошаговому руководству, которое приведено ниже. Вам будет необходимо использовать несколько бесплатных программ, созданных специально для борьбы с ведоносными программами и рекламным ПО, а так же выполнить несколько несложных действий с настройками операционной системы и установленных интернет браузеров.
Мы настойчиво рекомендуем выполнить все шаги, так как каждая часть инструкция по своему важна и только выполнив её полностью, вы сможете быть уверены, что вам компьютер был очищен от рекламного вируса и защищен от возможного заражения рекламным ПО в будущем. Во время выполнения этой инструкции вам может быть понадобиться перезагрузить свой компьютер или браузер, поэтому мы рекомендуем распечатать это руководство или создать закладку на эту страницу. Если в процессе удаления рекламного вируса у вас появятся вопросы или что-то будет не получаться, то просто напишите нам об этом. Мы с радостью подскажем и поможем вылечить ваш компьютер.
Удалить рекламное ПО используя Панель управления
Процесс удаления рекламного ПО с зараженного компьютера одинаков для всех версий операционной системы Windows, начиная Windows XP и заканчивая Windows 10. В первую очередь необходимо проверить список установленных программ на вашем компьютере и удалить все неизвестные, ненужные и подозрительные приложения.
Windows 95, 98, XP, Vista, 7
Кликните по кнопке Пуск. В открывшемся меню кликните по пункту Панель управления. Как показано ниже.
Windows 8
Кликните по кнопке Windows.
В правом верхнем углу найдите и кликните по иконке Поиск.

В поле ввода наберите Панель управления .

Нажмите Enter.
Windows 10
Кликните по кнопке поиска
В поле ввода наберите Панель управления .

Нажмите Enter.
Откроется Панель управления, в ней выберите пункт «Удаление программы».

Откроется окно в котором будет показан список всех установленных программ. Поищите в нём программы, в имени которых есть название рекламных сайтов или сайтов, которые самостоятельно открываются при включении компьютера. Для ускорения поиска рекламного ПО, мы рекомендуем чтобы вы отсортировали список установленных программ по дате установки.
Как только вы нашли подозрительную программу, выделите её и нажмите кнопку Удалить/Изменить .
![]()
Затем просто следуйте указаниям Windows. Если в списке программ нет подозрительных или рекламное ПО не удаляется, то попробуйте использовать бесплатную программу .
Удалить рекламный вирус из браузера, используя AdwCleaner
AdwCleaner — это бесплатная программа не требующая установки на компьютер. Она может проверить операционную систему на наличие рекламного ПО, потенциально ненужных программ, приложений изменяющих настройки интернет браузеров, после чего легко удалит их. Более того, AdwCleaner имеет возможность определять и удалять вредоносные и рекламные расширения в наиболее распространенных браузерах, таких как Chrome, Firefox, Internet Explorer, Opera, Yandex и Edge.
Скачайте программу AdwCleaner используя следующую ссылку.
Скачать AdwCleaner
Скачано 854726 раз(а)
Версия: 7.2.7
В качестве папки, куда будет сохранятся эта программа, выберите ваш Рабочий стол. Если вы этого не сделаете, по-умолчанию, программа AdwCleaner будет записана в папку Загрузки. Когда загрузка программы завершится, запустите её. Вы увидите главное окно AdwCleaner, аналогичное приведенному ниже.

Нажмите кнопку «Сканировать», чтобы приступить к поиску рекламного вируса и других вредоносных программ на вашем компьютер. В зависимости от количества файлов на жестком диске, скорости вашего процессора и других факторов, процесс сканирования может длиться от 5 минут до нескольких десятков минут. В процессе проверки компьютера, программа будет показывать, сколько уже угроз (компонентов рекламного и вредоносного ПО) было найдено. Как только сканирование завершится, вы увидите список найденных компонентов вредоносного и рекламного ПО, подобного примеру приведенному на ниже следующем рисунке.

Чтобы удалить найденные угрозы, нажмите кнопку «Очистить». Этим вы запустите процесс переноса компонентов рекламного вируса и вредоносного ПО в карантин. Если AdwCleaner попросит вас перезагрузить компьютер, то разрешите программе сделать это.
Использовать Zemana Anti-malware, чтобы удалить рекламный вирус
Zemana Anti-malware — это приложение, которое не так широко известно как AdwCleaner, но тем не менее обладает не меньшими способностями в поиске и удалении рекламных вирусов и вредоносных программ. Более того, в отличии от AdwCleaner, Zemana активно использует облачные технологии, что позволяет снизить размер инсталлятора, а так же улучшить способность обнаруживать разное рекламное ПО, даже то, которое постоянно изменяется его авторами, чтобы затруднить антивирусам его определить и удалить.
Скачайте программу Zemana AntiMalware с помощью ниже приведенной ссылки и сохраните её на ваш Рабочий стол.
Скачать Zemana AntiMalware
Скачано 47589 раз(а)
Когда процесс загрузки завершится, запустите файл который скачали. Вы увидите окно Мастера установки, просто следуйте его указаниям.

Как только установка Zemana Anti-Malware будет завершена, откроете главное окно программы.

Чтобы проверить компьютер, найти, а потом удалить рекламный вирус и другое вредоносное ПО, вам необходимо нажать кнопку «Проверить». Сканирование компьютера в среднем занимает 10-30 минут. Чем меньше файлов на компьютере и чем больше его производительность, тем быстрее будет осуществляться проверка. В процессе сканирования, Zemana Anti-Malware будет показывать количество файлов, которое необходимо проверить, а так же список найденных компонентов вредоносного и рекламного ПО.

Когда сканирование будет завершено, нажмите кнопку Далее, чтобы удалить найденные рекламные вирусы и вредоносные программы и поместить их в карантин.
Избавиться от рекламного ПО с помощью Malwarebytes
Если вы не нашли рекламное ПО в списке установленных программ, а утилиты AdwCleaner и Zemana Anti-malware не помогли вам удалить рекламный вирус, то мы рекомендуем проверить ваш компьютер с помощью широко известной программы Malwarebytes Free. Кроме того, даже если предыдущие шаги этой инструкции помогли избавится от навязчивой рекламы, то всё-равно, вам стоит проверить систему и с помощью этой программы. Malwarebytes Free — это приложение предназначенное для поиска и удаления разных вредоносных и рекламных программ, вирусов, буткитов, шифровальщиков и т.д. Эта программа не конфликтует с классическим антивирусом, так что можете смело её устанавливать и запускать.
Скачать Malwarebytes Anti-Malware
Скачано 336419 раз(а)
Версия: 3.7.1
Как только процесс загрузки завершится, запустите скачанный файл. Вы увидите окно Мастера установки программы. Просто следуйте его указаниям.

Когда процесс установки программы Malwarebytes на ваш компьютер завершится, перед вами откроется главное окно программы.

Программа Malwarebytes автоматически запустит процедура обновления, пожалуйста не прерывайте её. Когда обновление завершится, кликните по кнопке «Запустить проверку». Этим вы запустите процедуру поиска вредоносного и рекламного ПО на вашем компьютер. Этот процесс может длиться от нескольких десятков минут и до получаса. В некоторых случаях, когда на компьютере очень много файлов или скорость работы операционной системы не высока, процедура сканирования может занять около 1 часа.

Как только проверка компьютера завершится, программа Malwarebytes Anti-malware покажет вам список найденных компонентов рекламного вируса и других вредоносных программ.

Чтобы удалить найденное вредоносное и рекламное ПО, просто нажмите кнопку «Поместить выбранные объекты в карантин». Это запустит процесс очистки вашего компьютера. В процессе очистки может понадобится перезагрузить ваш компьютер. Это нормально, разрешите программе сделать это.
Удалить рекламный вирус в Хроме, сбросив настройки браузера
Сброс настроек Хрома — это простой способ избавиться от последствий заражения браузера рекламным вирусом или вредоносным расширением. С его помощью, вы сможете так же восстановить свою домашнюю страницу и поисковую систему по умолчанию. Даже, если после выполнения предыдущих шагов, вы не наблюдаете никаких проявлений активности рекламного ПО, мы рекомендуем выполнить и этот шаг.
Запустите браузер Google Chrome, после чего вам необходимо открыть его главное меню. Для этого кликните по кнопке в виде трёх горизонтальных полосок (). Вы увидите меню как на следующей картинке.

Здесь кликните по пункту «Настройки». Перед вами откроется страница, позволяющая изменять основные настройки Хрома. Прокрутите её вниз, пока не увидите ссылку «Показать дополнительные настройки». Кликните по ней. На этой же странице откроется список дополнительных настроек. Снова прокрутите страницу вниз, пока не увидите кнопку «Сброс настроек». Вам необходимо нажать её. Браузер попросит вас подтвердить свои действия.

Подтвердите свои действия, кликнув по кнопке «Сбросить». Chrome запустит процесс сброса настроек. Это восстановит первоначальные настройки браузера и поможет вам избавиться от последствий заражения рекламным вирусом.
Сбросить настройки Firefox, чтобы удалить рекламный вирус
Сброс настроек Файрфокса — это встроенная процедура, которая позволит вам удалить последствия проникновения рекламного вируса, восстановить измененные настройки браузера к значениям принятым по-умолчанию. Хочу подчеркнуть, что в процессе сброса настроек ваши личные данные не пострадают, закладки и пароли, будут сохранены.
Если Mozilla Firefox не запущен, то в первую очередь вам необходимо открыть браузер. Далее нажмите кнопку в виде трёх горизонтальных полосок (). Откроется меню, в котором вам необходимо кликнуть по иконке в виде знака вопроса (). Откроется ещё одно небольшое меню «Справка», пример которого показан на рисунке ниже.

Найдите пункт «Информация для решения проблем» и кликните по нему. В окне браузера откроется новая страница. В её верхней правой части найдите раздел «Наладка Firefox» и кликните по кнопке «Очистить Firefox». Firefox попросит вас подтвердить свои действия.

Нажмите кнопку «Очистить Firefox», чтобы подтвердить своё желание сбросить настройки браузера. Как результат, настройки Файрфокса будут сброшены к первоначальным, что позволит вам избавиться от последствий заражения браузера рекламным или вредоносным ПО.
Удалить рекламное ПО в Internet Explorer, сбросив настройки браузера
Сброс настроек Интернет Эксплорера — это удобный способ удалить результаты воздействия рекламного вируса на браузер и восстановить его исходные (первоначальные) настройки.

В открывшемся окне выберите вкладку «Дополнительно», а в ней кликните по кнопке «Сброс». Перед вами откроется небольшое диалоговое окно «Сброс параметров настройки Internet Explorer». Вам необходимо поставить галочку в пункте «Удалить личные настройки», после чего кликните кнопку Сброс. Не забудьте, в случае необходимости, сделать резервную копию ваших закладок.

Браузер запустит процедуру сброса настроек. Когда она завершиться, просто кликните по кнопке «Закрыть». В отличии от других браузеров, вам необходимо перезагрузить компьютер, чтобы изменения вступили в силу. Благодаря этим действиям, вы сможете восстановить нормальную работу Internet Explorer, которая была нарушена вредоносными действиями рекламного вируса.
Восстановить ярлыки, измененные рекламным вирусом
Пока рекламный вирус активен на компьютере, кроме того что он показывает большое колличество назойливой рекламы, он может так же изменить ярлыки программ находящихся на Рабочем столе и меню пуск. Чаще всего рекламное ПО просто добавляет аргумент вида «http://адрес рекламного сайта/» в поле Объект ярлыков всех интернет браузеров, но бывают случаи, когда вместо исполняемого файла браузера устанавливает совсем другой файл. Цель таких изменений в ярлыках — это заставить пользователя просматривать рекламу при каждом запуске браузера.
Чтобы очистить зараженные ярлыки, вам необходимо кликнуть по нему правой клавишей мыши и выбрать пункт «Свойства». Перед вами откроется окно как ниже приведенном примере.

Здесь откройте вкладку «Ярлык» и найдите поле «Объект». Вам необходимо щелкнуть внутри него левой клавишей мыши, появится вертикальная линия — указатель курсора, клавишами перемещения курсора (стрелка вправо на клавиатуре) переместите указать максимально вправо. Если вы увидите, что здесь добавлен текст в виде «http://адрес.рекламного.сайта», то его нужно удалить.

После того как вы удалили адрес добавленный рекламным вирусом, просто кликните по кнопке «OK». Аналогично проверьте и вылечите все ярлыки, при двойном клике по которым происходит автоматическое открытие разных рекламных сайтов.
Удалить рекламный вирус из планировщика заданий
На последнем этапе удаления рекламного вируса и другого вредоносного ПО с зараженного компьютера вам необходимо обратить внимание на Планировщик заданий, проверить Библиотеку планировщика заданий и удалить все задания, которые были добавлены рекламным ПО, так как именно они могут автоматически открывать различные рекламные сайты, скачивать на компьютер новые вредоносные и рекламные программы.
Найдите на клавиатуре клавиши Windows (кнопка с логотипом Windows) и R (русская К). Нажмите эти кнопки одновременно. Вам будет показано небольшое диалоговое окно с заголовком «Выполнить». В строке ввода введите «taskschd.msc» (без кавычек), после чего нажмите клавишу Enter. Запуститься Планировщик заданий. В левой части его окна выберите пункт «Библиотека планировщика заданий», как показано на примере приведенном ниже.

В средней части окна Планировщика заданий вам будет показан список установленных заданий. Начните с самого верхнего, первого в списке задания. Выберите его кликом левой клавиши мыши. Немного ниже откроются его свойства. Здесь выберите вкладку Действия. Вам необходимо по очереди просматривать все задания, чтобы найти то, которое создал рекламный вирус или другая вредоносная программ. Чтобы найти вредоносное задание, смотрите на то, что оно выполняет на вашем компьютере. Если увидели что-то подобное «explorer.exe hxxp://адрес сайта» или «chrome.exe hxxp://адрес сайта», то такое задание можно смело удалять. Если вы не уверены, что выполняет то или иное задание, то проверьте его через наш сайт или в поисковой системе, по названию запускаемого файла. Если задание пытается запустить файл, о котором есть информация, что это вирус, то очевидно — это задание так же нужно удалить.
Чтобы удалить задание созданное рекламным или вредоносным ПО, вам необходимо кликнуть по нему правой клавишей мыши и выбрать пункт «Удалить». Повторите это для всех заданий, созданных вредоносными и рекламными программами. Пример удаления задания, созданого рекламным вирусом показан на рисунке ниже.

После удаления всех вредоносных заданий, закройте Планировщик заданий.
Заблокировать рекламу
Мы рекомендуем установить блокировщик рекламы который поможет вам заблокировать рекламу, включая ту, что генерирует рекламное ПО. Блокиратор рекламы, например AdGuard, это программа, которая удалит рекламу с посещаемых вами сайтов и заблокирует загрузку вредоносных и вводящих в заблуждение страниц в вашем веб браузере. Более того, эксперты в области компьютерной безопасности рекомендуют использовать блокировщики рекламы чтобы максимально защитить себя в Интернете.
Кликните кнопку Пропустить, чтобы закрыть программу установки и использовать стандартные настройки, или кнопку Начать, чтобы ознакомиться с возможностями блокиратора рекламы AdGuard.
Теперь, при каждом включении вашего компьютера, блокировщик рекламы AdGuard будет запускаться автоматически и блокировать рекламу, всплывающие окна, а так же загрузку вредоносных или вводящих в заблуждения веб сайтов. Вы в любой момент можете познакомится со всеми возможностями этого блокиратора рекламы, просто дважды кликните по иконке AdGuard, которая находиться на вашем Рабочем столе.
Как компьютер заразился рекламным вирусом
Процесс заражения выглядит следующим образом. Вы ищете нужную вам программу, используя Яндекс или Гугл. Кликаете на первую подходящую ссылку и попадаете на какой-либо крупный файл хостинг. Этот сайт конечно-же никаких подозрений не вызывает. Далее вы кликаете ещё раз, чтобы скачать нужный вам файл. Так вот, файл который вы скачали, это не сама программа, а её инсталлятор. При запуске которого устанавливается не только нужное вам приложение, но и рекламный вирус. Чаще всего, установку этих дополнительных программ можно отключить, достаточно просто внимательно читать всё, что будет вам показано на всех этапах инсталляции. Забудьте про автоматическое нажатие на кнопку Далее!
Которая, как правило, вызывает лишь негативные эмоции и превращает поиск нужной информации в чтение непонятных предложений.
Стоит отметить, что эта, казалось бы, безобидная, но назойливая реклама, в действительности является вирусом, который способен доставить пользователю немало проблем в виде кражи с компьютера ценной информации или хищения средств с электронных кошельков.
Обычные антивирусные программы не всегда помогают решить проблему, а об эффективности блокировщика рекламы Adblock вообще говорить не приходится, хотя некоторые пользователи утверждают, что в отдельных случаях это расширение способно помочь.
Поиск вредоносного ПО
Безусловно, одна из причин появления в браузере всплывающих рекламных окон - вирусы, проникшие на компьютер вместе с обычными программами, которые пользователь устанавливал со сторонних ресурсов. Поэтому в первую очередь рекомендуется проверить систему на наличие вредоносного ПО.

Откройте «Панель управления» и обратитесь к разделу «Программы и компоненты». Посмотрите - возможно, в списке присутствуют приложения, которые были установлены недавно, причем без вашего участия. Сразу удаляйте такие программы.
Кроме того, обязательно проверьте антивирусной программой операционную систему. Конечно, не факт, что она найдет такой вирус, но все же шанс есть, а значит, им нужно воспользоваться.
Проверка расширений
Как удалить всплывающую рекламу в браузере, если вредоносное ПО обнаружено не было? В таком случае рекомендуется проверить интегрированные в веб-обозреватель дополнения, которые используются для того, чтобы облегчить себе работу в интернете, или устанавливаются просто для удобства.

Воспользуйтесь следующим алгоритмом действий, позволяющим просмотреть список интегрированных плагинов:
- Для браузера Google Chrome - откройте меню и обратитесь к пункту «Дополнительные инструменты». В вас интересует вариант «Расширения».
- Для веб-обозревателя Opera - одновременно нажмите кнопки «Ctrl», «Shift» и «E», чтобы открыть «Менеджер расширений».
- Для «Яндекс.Браузера» - нажмите кнопку «Настройки браузера» (на ней изображены три горизонтальные линии) и перейдите в раздел «Дополнения».
Поочередно отключайте расширения, которые были добавлены в веб-обозреватель недавно, и обновляйте любую открытую страницу. Обнаружив вредоносное дополнение, удалите его из браузера.
Специальные программы
Все еще появляется всплывающая реклама? Как удалить ее, если указанные выше способы не устранили проблему? Не отчаивайтесь! Вам помогут приложения, которые гораздо эффективней «воюют» с такого рода вирусами, чем обычные антивирусные программы.
Например, вы можете загрузить на компьютер приложение Malwarebytes Anti-Malware. Скачивать его рекомендуется только с официального сайта. База этой программы содержит информацию о «вредителях», которых нет в библиотеке обычного антивируса.

Еще одна утилита - HitmanPro. В отличие от Malwarebytes, это платная программа. Однако в течение 30 дней есть возможность воспользоваться HitmanPro на бесплатной основе.

Стоит отметить, что эти приложения не конфликтуют с обычными антивирусными программами, поэтому вторые можно не отключать.
Правка ссылки ярлыка веб-обозревателя
Иногда, запуская браузер, пользователь видит вместо привычной стартовой страницы, например, «Яндекс» или Google, страницу с рекламой какого-нибудь онлайн-казино. Как правило, такая ситуация возникает, когда установочный файл веб-обозревателя был загружен со стороннего ресурса, имеющего сомнительную репутацию.
К сожалению, не все юзеры понимают, как удалить всплывающую рекламу в браузере, которая появляется при его открытии. На самом деле все очень просто - вам понадобится выполнить всего несколько шагов:
- ПКМ кликните по ярлыку браузера и выберите пункт «Свойства».
- Обратите внимание на поле «Объект».
- Исполняемый файл должен иметь расширение.exe. Если заметите после него какую-нибудь ссылку, сразу ее удаляйте.
Последний этап - сохранение изменений посредством нажатия кнопки «Применить».
Заключение
Теперь вы знаете, как удалить всплывающую рекламу в браузере, а значит, сможете легко решить эту проблему. Но чтобы предотвратить появление таких ситуаций, рекомендуется загружать программное обеспечение только с официальных сайтов или с ресурсов, имеющих положительную репутацию.
Здравствуйте, здравствуйте уважаемые подписчики и всем кто впервые зашел на мой ресурс в сети интернет. Тенденция сегодняшнего дня такова, что прибыль стоит на первом месте, касается это и в первую очередь прежде всего глобальной сети. Некоторые сайты используют грязные методы, которые помогают продвигать тот или иной проект.
Один из самых ярких примеров – это онлайн казино «Вулкан». С ним знакомы даже те пользователи, которые к игровым сервисам никакого отношения не имеют. Рекламы на различных сайтах и видеозаписях разработчикам «Вулкана» оказалось мало, поэтому они решили залить в сеть вирус, который автоматически открывают дополнительную вкладку в браузере. Такой метод используют многие ресурсы, которых не устраивают честные способы рекламы. Радует то, что способ решения проблемы подходит для всех аналогичных вирусов. Возможно, вместо «Вулкана» у вас появляется дополнительная вкладка с порнографическим характером. Однако это не важно, так как моя сегодняшняя инструкция поможет разобраться с возникшей неприятностью при работе за компьютером. В конце статьи вы также можете посмотреть видео инструкцию по удалению вируса с рекламой.
Сначала публикую вопрос, который мне задала одна из моих подписчиц.
Ну что же я думаю, многим из вас уважаемые пользователи приходилось встречаться с подобными рекламами, которые возникают из не откуда и антивирус не может их удалить. Как с этим бороться? Что нужно знать и самое главное как самому без посторонней помощи удалить вирус, который открывает браузер с рекламой?
Для начала я бы хотел вам сказать, чтобы не тратить время на избавления от вредоносного софта, рекомендую заранее установить качественную антивирусную программу, которая имеет функцию защиты веб-браузера. Сегодня практически все антивирусы оснащаются таким инструментом, касается это и некоторых бесплатных вариантов. Более подробный обзор про антивирусные программы, а именно какой антивирус лучше всего поставить на свой компьютер, ноутбук, я вам рекомендую узнать именно из этой своей статейке:
Вирус «Вулкан» и аналогичные вредоносные программы
Скажу сразу, что вообще серьезной угрозы этот вирус не представляет. Его основная задача – постоянно показывать рекламу различных сайтов, которые стоят за его распространением. По себе могу сказать, что даже безобидный вирус может сильно раздражать. Пользователи проводят много времени в браузере, поэтому создатели вредоносных программ ориентируются именно на веб-обозреватели. Многие считают, что вирус «Вулкана» разработали владельцы сайта с казино. На деле же они просто купили или заказали распространение у специалистов по созданию вредоносных программ. Вирус меняет стартовую страницу браузера или добавляет дополнительную вкладку, где открывается продвигаемый злоумышленниками сайт.
Лично мне довелось столкнуться именно с «Казино Вулкан», но это далеко не единственный пример, когда вместо стартовой странички браузера открывается реклама. Нередко можно встретить продвигаемые сайты с некачественными товарами и услугами, создатели которых обещают научить наивных юзеров зарабатывать в интернете сотни тысяч за день. Как я уже чуть ранее говорил, что сам по себе вирус не наносит вреда, но он может направить пользователя на сайты, которые автоматически загрузят на компьютер другие вредоносные программы, ущерб от которых будет серьезным. В любом случае, процесс удаления проходит быстро, вам не потребуется дополнительного программного обеспечения.
Как удалить вирус, который открывает браузер с рекламой
Пошаговая инструкция по удалению вируса Вулкан
Я буду показывать процесс удалению вируса на примере браузера Mozilla Firefox. Инструкция подойдет и для других обозревателей, так как схема избавления от вредоносной программы везде одинаковая. Процесс достаточно простой, поэтому с ним справиться и начинающий пользователь.
Скорее всего, вы заходите в браузер через ярлык на рабочем столе или панели задач. Нажимаем на этот ярлык правой кнопкой мыши, в контекстном меню необходимо выбрать пункт «Свойства». Учтите, что нужно выполнять эти манипуляции с обозревателем, после запуска которого вас направляет на рекламу Вулкана или любого другого ресурса. На скриншоте ниже показаны эти действия:

Здесь нам необходимо найти графу под названием «Объект», вся необходимая информация находится именно там. Вредоносная программа заменяет информацию о файле, который осуществляет запуск нашего браузера. В этой графе должна быть следующая запись:
— для Mozilla Firefox это будет firefox.exe
— для Google Chrome и всех его производны будет chrome.exe
— для Opera должна быть надпись opera.exe
Выбирайте подходящий для вас браузер и проверяйте, что находится в графе «Объект». На скриншотах ниже показаны примеры с чистым ярлыком и вирусом. Сверьте со своим браузером, после чего вы будете знать, если у вас вредоносная программа или дело в более серьезном вирусе:

Если расширение не.exe, то скорее всего в вашем браузере появился вирус. Вредоносное ПО рассчитано на новичков, которые не отличат подставной файл от настоящего, вирус заменяет его на альтернативный файл, имеющий расширение.bat или.url.
Итак, вы обнаружили вирус. Теперь вам нужно нажать на кнопку «Расположение файла», которая находится в этом же окне. После этого вас отправит в папку с обозревателем или в другую папку, где расположился поддельный файл. Чтобы выявить шпиона, нажмите на вкладку «Вид», а затем установите галочку напротив позиции «Расширения имен файлов». Нашли.bat или.url? Отлично теперь удаляем его при помощи комбинации клавиш «Shift + Del» — это безвозвратное удаление. В корзину помещать такой файл не рекомендуется. Также вашему вниманию рекомендую прочесть:

Есть вероятность, что в папке будет лежать несколько поддельных ярлыков с расширением.url или.bat – удалите их всех. Перед тем как удалить ярлык, вам необходимо еще раз проверить, каким расширением заканчивается его название. Чистый файл имеет расширение.exe.
Основную часть работы касательно сегодняшнего вопроса — как удалить вирус, который открывает браузер с рекламой, мы с вами можно сказать, что успешно выполнили, теперь необходимо удалить с рабочего стола или панели задач ярлык, с которого вы раньше запускали браузер. Если ярлык присутствует сразу в двух местах – изымаем его из каждого. Теперь необходимо отправить на рабочий стол настоящий ярлык обозревателя, в моем случае это Mozilla Firefox. Переходим в папку с браузером и создаем ярлык, для этого необходимо нажать по основному файлу правой кнопкой мыши и в контекстном меню выбрать кнопку «Создать ярлык».

Также вы можете создать ярлык другим способом. Кликаем по свободной области рабочего стола правой кнопкой мыши и выбираем пункт «Создать новый ярлык», система попросит указать вас путь к файлу, для которого создается ярлык. Ниже я перечислил стандартное расположение файлов браузеров:
— для Mozilla Firefox вам необходимо указать следующий путь: C:\Program Files (x86)\firefox.exe
— что касается Google Chrome и его модификаций, к примеру Яндекс Браузер, то здесь путь будет: C:\Program Files (x86)\Google\Chrome\Application\chrome.exe
— для Opera указывается следующее расположение основного файла: C:\Program Files (x86)\Opera\opera.exe
Выберете нужный вам браузер и скопируйте путь. На практике это выглядит следующим образом:

Также расположение файла можно указать при помощи кнопку «Обзор». Осталось проверить результат. После проделанной работы автоматический запуск сайта, рекламирующего онлайн казино или другой ресурс, должен быть отключен. Чаще всего инструкция, описанная выше, помогает избавиться от такого сайта. После выполнения вышеописанных действий рекомендуется для профилактики просканировать весь компьютер на вирусы. Вот вам подробная инструкция:
Итак, завершая сегодняшний материал — как удалить вирус, который открывает браузер с рекламой, я буду завершать. Как и обещал в начале сегодняшней статьи прилагаю вам следующее видео:
Надеюсь, материал был полезен, и вы благополучно избавились от надоедливого вируса. Напоследок я бы хотел вам порекомендовать, чтобы вы сделали так, чтобы веб-защита вашего компьютера действовала всегда, так как сейчас в интернете очень много вирусов, и описанный в этой статье вредоносный файл является самым безобидным из них.
Сегодня мы попытаемся понять, как удалить рекламный вирус. Обычно данная зараза поражает браузер на компьютере. Она открывает разнообразные рекламные сайты, наполняет баннерами экран. Часто на первый порах спам не несет никакой опасности. Такой тип вируса используется в основном для того, чтобы в операционную систему могли проникнуть разнообразные трояны. Как показывает практика, иногда рекламные вирусы воруют данные, хранящиеся в браузере. Именно по этой причине приходится задумываться над способами избавления от заразы. Сделать это не так уж трудно, как кажется. Главное, правильно подготовиться.
Процессы
Задумались, как удалить рекламный вирус? Для начала необходимо убрать его из выполняемых процессов в операционной системе. Обычно вся зараза прописывается в "Диспетчере задач", и поэтому от нее весьма проблематично избавиться. Пока процесс запущен, вирус не может быть удален в полной мере.
Вызовите "Диспетчер" при помощи сочетания клавиш Ctrl + Alt + Del. Далее перейдите в раздел "Процессы". Посмотрите на все, что выполняется на данный момент в системе. Как удалить рекламный вирус с компа? Для этого завершите все подозрительные процессы. Они обычно носят или какое-то непонятное описание, или много компьютерных ресурсов потребляют, или вообще в описании или названии содержат непонятные символы и иероглифы. Просто выделите необходимую строчку, щелкните "Завершить процесс" в правой части "Диспетчера задач". Затем подтвердите необратимость процесса.
Сканирование компьютера
Следующий важный этап - это проверка операционной системы на вирусы. Тут потребуется антивирусная программа. Пользователи рекомендуют Dr.Web, Nod32 и Avast. Они лучше всего справляются с поиском заразы на компьютере.

Запустите антивирус, отметьте для сканирования все, что только можно. Далее запустите глубокую проверку. Обратите внимание на то, что во время данной процедуры браузер должен быть закрытым. Рекомендуется вообще не работать за компьютером, пока идет проверка.
Как только получите результаты, пролечите все потенциально опасные объекты. Скорее всего, какие-то файлы не поддадутся данному процессу. Как удалить рекламный вирус в таком случае? Чтобы избавить операционную систему от найденной опасности, просто нажмите на кнопку "Удалить" в антивирусе. Она появится после завершения сканирования.
От шпионов
Зачастую работы антивируса недостаточно, чтобы избавить операционную систему от компьютерной заразы. Поэтому приходится прибегать к помощи стороннего софта. Скачайте и установите антишпион. Идеально подойдет SpyHunter4. Данное приложение ищет всех шпионов и спам, который прячется в операционной системе.

Работает он точно так же, как и антивирус. Запускаете, настраиваете и начинаете сканирование. Как только получите результаты, удалите все потенциально опасные объекты. Всего один клик - и дело сделано. Помните, что нельзя перезагружать компьютер до тех пор, пока не воплотите в жизнь все пункты. Иначе придется все начинать с самого начала. Вообще, после всех вышеописанных действий можно сказать, что процесс удаления рекламы с компьютера практически завершен. Осталось реализовать несколько простых манипуляций, после чего можно отправить операционную систему на перезагрузку.
Плагины
Как удалить рекламный вирус в браузере "Яндекс" или любом другом? Если у вас начали выскакивать баннеры и дополнительные вкладки, самое время заглянуть в установленные плагины. Особенно если наша сегодняшняя проблема возникает только в одном приложении выхода в Интернет. Зайдите в "Настройки"-"Плагины". Удалите все подозрительные приложения. Если на данный момент установлена утилита AdBlock, от нее тоже необходимо избавиться. Скорее всего, вирус поразил даже этот плагин. Готовы? Тогда остается сделать два последних шага, чтобы окончательно ответить на вопрос о том, как удалить рекламный вирус раз и навсегда.
Свойства браузера
Основной проблемой является то, что спам очень хорошо шифруется. И иногда он скрывается в самых непредвиденных местах. Например, в свойствах браузера. Именно сюда необходимо заглянуть, если вы задумались, как удалить рекламный вирус в "Хроме" или любом другом приложении для выхода в Интернет.

Для того чтобы попасть в данное место, кликните правой кнопкой мышки по значку браузера, затем выберите пункт "Свойства". Придется в появившемся окне переключиться на вкладку под названием "Ярлык". Как удалить рекламный вирус в "Мозиле" или любом другом браузере?
Для того чтобы приблизится к ответу на данный вопрос, необходимо обратить внимание на строчку "Объект". Прокрутите ее до самого конца. Там должна быть надпись mozilla.exe (в случае с "Мозилой"). Все, что написано после, за исключением одной необходимо стереть. Как правило, в данной строке будет написан какой-то сторонний адрес. Это и есть наш спам! Удалите надпись и сохраните изменения. Аналогичным образом поступите со всеми имеющимися у вас браузерами на компьютере. Не бойтесь, ничего опасного в этом нет. Так вы сможете предотвратить запуск компьютерной заразы после входа в браузер.
Реестр
Последний шаг, который необходимо предпринять, - это почистить системный реестр на компьютере. Сделать это можно как автоматически, так и вручную. Причем второй вариант воплощать в жизнь не рекомендуется. Просто скачайте CCleaner. Данное приложение после установки поможет разделаться с поставленной задачей. Запустите программу, затем нажмите в правом нижнем углу рабочей области на кнопку "Анализ". Подождите несколько секунд. Сканирование завершится, и вам будет предложено щелкнуть по "Очистка". Так и сделайте. Реестр компьютера будет очищен. Можно перезагружать компьютер и радоваться достигнутому результату.

Переустановка
Если все это не помогло, и вас до сих пор мучит вопрос, как удалить рекламный вирус, остается последний прием - переустановка браузеров. Полностью избавьтесь от них, после чего установите на компьютер. Обычно такой прием помогает лучше всего. Разумеется, в сочетании с очисткой системы от вирусов. Теперь можно поставить утилиту AdBlock. Впредь будьте осторожнее, работая в Сети. Удалить рекламный вирус не так трудно, как кажется, если правильно подойти к решению поставленной задачи.